Come Installare VMware vCenter Server - SoS Apple
Menu principale:
- HOME
-
TUTORIAL
-
GUIDE IPHONE
- Come smontare un iPhone 5
- Come liberare la RAM su iPhone
- Come scaricare musica gratis sul cellulare
- Come chiudere Facebook su iPhone
- Come utilizzare Excel su iPhone
- Come usare Skype su iPhone
- Come modificare un video su iPhone
- Come impostare pagina iniziale Safari iPhone
- Come recuperare file cancellati dal cellulare
- Come utilizzare iTunes Card
- Come modificare le foto sull’iPhone
- Come riportare iPhone come nuovo
- Come creare una pagina su Facebook da iPhone
- Come localizzare iPad rubato
- Come nascondere IP iPhone
- Come verificare se un iPhone è rubato
- Come registrare video con Instagram
- Come ritrovare iPhone perso
- Come mostrare percentuale batteria iPhone
- Come annullare un aggiornamento app
- Come collegare iPhone a iTunes
- Come esportare i contatti da iPhone a PC
- Come tagliare un video su iPhone
- Come deviare le chiamate su iPhone
- Come regalare una canzone con iTunes
- Come sfruttare al meglio Cydia
- Come seguire su Instagram
- Come comandare il PC dal cellulare
- Come mettere iPhone in DFU
- Come salvare foto da Instagram
- Come registrare uno Slow Motion anche sui vecchi iPhone
- Come installare ed usare l'ID del sensore di impronte digitali sul vostro iPhone 5s
- Come azzerare iPhone (resettare iPhone)
- Come scattare splendidi ritratti con l’iPhone
- Come tornare all’App Store italiano
- Come scaricare musica da iPhone
- Come ottimizzare la batteria, iPhone 5S
- Come impostare Mail su iPhone
- Come liberare spazio su iCloud
- Come nascondere l'ultima visita online su WhatsApp
- Come effettuare il jailbreak dell’iPhone
- Cosa è il Jailbreak
- Jailbreak Wizard
- Come personalizzare e utilizzare al meglio il Centro notifiche su iOS 7
- Come Modificare il Nome dell'iPhone
- Dowload firmware iOS per iPhone, iPad e iPad mini + iTunes
- Come Impostare il Led Flash dell'iPhone per Avvisi e Notifiche
- Come rinominare foto iPhone
- Come Disattivare Servizi in Abbonamento Sms
- Come inserire SIM iPhone
- Come creare Apple ID
- Come fare il Jailbreak di iOS 7.1 – 7.1.1 e 7.1.2 con Pangu su Mac
- Jailbreak iOS 7.1.1 e jailbreak 7.1.2: Cosa fare quando uscirà l’aggiornamento iOS 7.1.3
- Come creare suonerie per iPhone
- Come effettuare backup iPhone in 2 Modi
- Come Recuperare ID Apple
- Come nascondere ultimo accesso su WhatsApp
- Inserire Banner su PixelCoin pagando in BitCoin
- Come convertire file video MP4 in AVI per iPhone
- Come Videochiamare con iPhone
- Come Ascoltare la radio su Iphone
- Come collegare iPad al monitor del PC
- Come cambiare suoneria su WhatsApp
- Come fare il backup, pagamento e quanti messaggi inviati
- Come spegnere iPhone
- Come fare il Jailbreak 8.1.1 Iphone, Ipad
- Come attivare un iPhone 6 plus
- Come disattivare l'avvio automatico dei video di Facebook
- Trasferimento contatti, foto, musica e applicazioni da Android ad iPhone: Come passare da Android a iPhone senza perdere nulla.
- Come cancellare la Cronologia e Cookie internet di Safari / Chrome su iPhone e iPad
- Come risolvere il problema di apertura pagine indesiderate come pubblicità ads su safari iPad, iPhone
- Come eseguire il pairing tra Apple Watch e iPhone con ios 8.2
-
GUIDE MAC OSX
- Come installare WhatsApp su Mac
- Come far comparire le icone scomparse da Launchpad installazione Mavericks
- Come aprire e vedere file o film con estensioni AVI MP4 MKV
- Come sostituire la RAM sugli iMac ed i MacBook
- Come aggiornare gratuitamente iPhoto, iMovie con OS X Mavericks
- Come installare e quali sono i Miglior Software Karaoke per Mac e WIndows
- Come abilitare i tab su Safari
- Come risolvere e far partire OpenOffice 4.0 su mavericks
- Come creare una Suoneria con iTunes su un Mac
- Come creare penna USB di installazione per OS X Mavericks
- Come Modificare documenti PDF su Mac (OS X Mavericks Incluso)
- Come reinstallare Java dopo l'aggiornamento a Mavericks per risolvere problemi con i prodotti Adobe
- Come smontare e rimontare il display LCD LED del iMac
- Come estrarre file RAR con MAC
- Come masterizzare con Mac
- Come pulire e velocizzare il vostro Mac OS X Mavericks
- Come impostare pagina iniziale Safari Mavericks
- Come classificare e che cos'è il Bluetooth
- Che cos'è il WiFi
- Come trovare il nome (SSID) di una rete WiFi nascosta
- Come trovare e che cos'è un Indirizzo MAC (Wifi e Ethernet)
- Come installare VMware Fusion su un Computer Apple
- Come Sincronizzare l'iPhone con Calendario su un Mac
- Come attivare e usare whatsapp web su iPhone con il browser web
- Quali sono i 10 software indispensabili e migliori
-
GUIDE WINDOWS
- Come scaricare Musica Gratis da Youtube
- Programma per Scaricare Musica Facilmente
- Come identificare componenti hardware interni di un pc
- Come installare un programma Antivirus Gratis in Italiano
- Come trovare le password delle reti Wifi
- Che cos'è il WPS ?
- Come craccare reti protette con Wpa e Wpa2
- Come velocizzare uTorrent Windows
- Come Smontare Notebook Hp Pavillon
- Come fare il Jailbreak di iOS 7.1 – 7.1.1 e 7.1.2 con Pangu su Windows
- GUIDE SERVER WINDOWS
- GUIDE SERVER LINUX
-
GUIDE SERVER VMWARE
- Introduzione a VMware vSphere
- Come Installare vSphere Esxi 5.1
- Come aumentare la Sicurezza di ESXi
- Come definire l'autenticazione e controllo accessi
- Come creare un Virtual networking in VMware vSphere
- Come creare un Virtual networking con switch standard
- Come gestire e utilizzare i Profili Host in VMware
- Come inserire un host ESXi nell’inventario del vCenter Server
- Come Installare VMware vCenter Server
- Come Installare e utilizzare VMware vShpere Client
- Come comunicano il vCenter Server e gli host ESXi
- Unable to delete a VMDK because it’s locked
- VMware: Unable to access file *.vmdk since it is locked
- Consigli utili per l’uso delle snapshot in ambienti VMware
- Come consolidare manualmente le snapshot in vSphere 5.x
- Introduzione a VMware vCenter Operations Manager
- Unpresenting a LUN from vSphere Client
- GUIDE DREAMBOX
-
GUIDE IPHONE
-
SERVIZI >>
- Centro riparazione Notebook
- Centro Assistenza Apple iPhone Bari
- Recupero Dati da Hard Disk Danneggiati
- Servizio Rimozione Virus e Spywares
- Servizio Installazione Sistema Operativo
- Creazione e Restyling Siti Web
- Installazione e Manutenzione Reti
- Richiesta Assistenza Tecnica Gratis
- Portfolioclients
- Add_link
- ASSISTENZA >>
- VOLANTINO
- ASSISTENZA
- DOWNLOAD
- Introduzione a VMware vSphere
- Come Installare vSphere Esxi 5.1
- Come aumentare la Sicurezza di ESXi
- Come definire l'autenticazione e controllo accessi
- Come creare un Virtual networking in VMware vSphere
- Come creare un Virtual networking con switch standard
- Come gestire e utilizzare i Profili Host in VMware
- Come inserire un host ESXi nell’inventario del vCenter Server
- Come Installare VMware vCenter Server
- Come Installare e utilizzare VMware vShpere Client
- Come comunicano il vCenter Server e gli host ESXi
- Unable to delete a VMDK because it’s locked
- VMware: Unable to access file *.vmdk since it is locked
- Consigli utili per l’uso delle snapshot in ambienti VMware
- Come consolidare manualmente le snapshot in vSphere 5.x
- Introduzione a VMware vCenter Operations Manager
- Unpresenting a LUN from vSphere Client
Come Installare VMware vCenter Server
Come Installare VMware vCenter Server
Agosto 2013 di Vito S. su sosapple.it
Tags: vMware, Esxi, vSphere Esxi 5.1, Tutorial
VMware vCenter Server permette la gestione centralizzata di più host ESXi e delle relative macchine virtuali. Sono disponibili due modalità per il dispiegamento di un vCenter Server:
● installazione all’interno di un sistema operativo Windows Server, su macchina fisica o virtuale;
● implementazione tramite vCenter Server Appliance, ossia una macchina virtuale preconfigurata basata su SUSE Linux Enterprise Server 11 (64bit).
Il vCenter Server (solo dalla versione 5) può essere installato in più istanze collegate tra loro in Linked Mode: questa modalità consente di effettuare il login ad una sola istanza, con la possibilità di gestire l’inventario di tutti i vCenter Server in Linked Mode. Con il Linked Mode, sono possibili le seguenti attività: 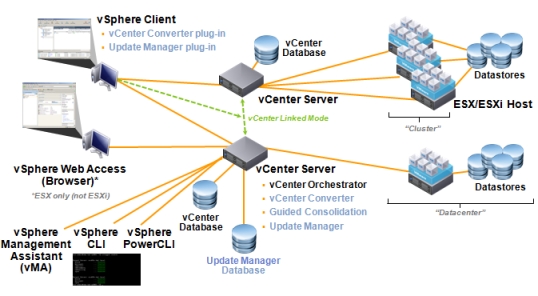
● accesso simultaneo a tutti i vCenter per i quali sono valide le credenziali;
● ricerca degli oggetti sull’inventario di tutti i vCenter;
● visione di un unico inventario che raggruppa gli oggetti di tutti i vCenter.
Una singola istanza di VMware vCenter Server supporta sino ad un massimo di 1000 host ESXi, sino a 15000 macchine virtuali registrate e sino a 10.000 macchine virtuali accese contemporaneamente. Nell’elenco seguente sono indicate le configurazioni massime di vCenter Server 5.1.
• Numero di host per vCenter Server: 1000.
• Macchine virtuali in esecuzione (powered on) per vCenter Server: 10000.
• Macchine virtuali registrate per vCenter Server: 15000.
• vCenter Server in Linked Mode: 10.
• Numero di host all’interno di una configurazione Linked Mode: 3000.
• Macchine virtuali in esecuzione (powered on) all’interno di una configurazione Linked Mode: 30000.
• Macchine virtuali registrate all’interno di una configurazione Linked Mode: 50000.
• Connessioni di vSphere Client concorrenti: 100.
• Numero di host per data center: 500.
• Indirizzi MAC per vCenter Server (con OUI di default VMware): 65536.
• Dispositivi USB connessi per vSphere Client: 20. • Autenticazioni per secondo (media): 30.
Componenti del vCenter Server
Fanno parte di una distribuzione vCenter Server i moduli e le funzionalità descritte di seguito.
● Servizi core (core services) -
● Servizi distribuiti (distributed services) -
● Servizi aggiuntivi (additional services) -
VMware vCenter Update Manager e VMware vCenter Converter;
VMware vCenter Server
● Database Server -
● Dominio Active Directory -
Installazione del vCenter Server su Windows
Il vCenter Server, nella sua versione per sistemi Windows, può essere installato sia su macchina fisica sia su macchina virtuale. L’installazione su macchina virtuale consente al vCenter di sfruttare tutti i servizi di alta disponibilità offerti da VMware vSphere senza la necessità di un server dedicato. Inoltre, tramite vMotion e Storage vMotion, è possibile migrare a caldo il vCenter da un host a un altro e da un datastore a un altro.
I sistemi Windows sui quali è possibile installare vCenter Server sono i seguenti:
● Microsoft Windows Server 2003 Standard, Enterprise o Datacenter;
● Microsoft Windows Server 2003 Standard, Enterprise o Datacenter R2;
● Microsoft Windows Server 2008 Standard, Enterprise o Datacenter;
● Microsoft Windows Server 2008 Standard, Enterprise o Datacenter R2;
● Microsoft Windows Server 2012 Standard, Enterprise o Datacenter.
In ogni caso il sistema Windows non può essere un domain controller Active Directory. I requisiti hardware per l’installazione del vCenter Server, sia su macchina fisica che virtuale, sono indicati qui sotto.
Hardware Requisiti minimi
Processore 2 CPU a 64 bit oppure una CPU 64 bit dual core, AMD o Intel. Velocità del processore 2.0Ghz.
Memoria Se il vCenter Server è installato su una macchina che non ospita vCenter Single Sign-
Se sulla stessa macchina sono installati il vCenter Server, il vCenter Single SignOn e il vCenter Inventory Service, sono consigliati 10 GB di RAM.
Spazio disco Se il vCenter Server è installato su una macchina che non ospita vCenter Single Sign-
Se sulla stessa macchina sono installati il vCenter Server, il vCenter Single SignOn e il vCenter Inventory Service, sono consigliati almeno 60 GB di spazio libero su disco.
Dimensioni DB Calcolare circa 300Mb ogni 50VM
Networking Raccomandata connessione 1Gbit
Per la gestione e l’organizzazione dei dati, vCenter Server richiede l’uso di un database. Per installazioni di dimensioni contenute, ovvero sino ad un massimo di 5 host ESXi e 50 macchine virtuali, è possibile utilizzare Microsoft SQL Server 2008 R2 Express incluso nel pacchetto di installazione. Per ambienti più estesi, sono supportati i seguenti database:
● IBM DB2;
● SQL Server 2005;
● SQL Server 2008;
● SQL Server 2012;
● Oracle 10g; ● Oracle 11g. 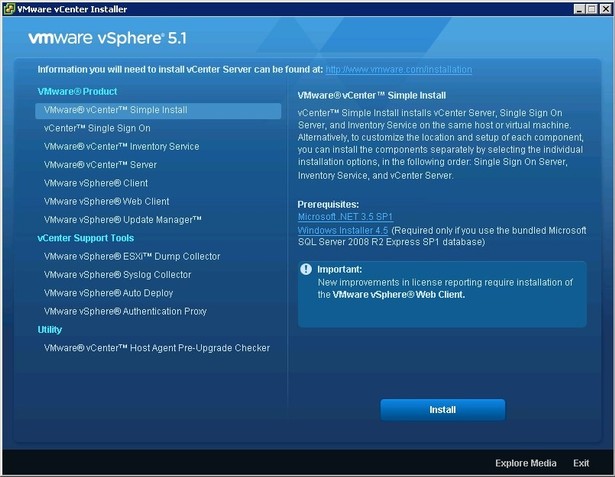
La procedura di installazione prevede, nell’ordine, i passaggi indicati di seguito.
1. Download dell’installer di VMware vCenter Server 5.1, reperibile dalla pagina di download di VMware, all’indirizzo http://www.vmware.com/support/.
2. Installazione di vCenter Single Sign On. Si tratta del nuovo sistema di autenticazione di vSphere 5.1. Garantisce elevata sicurezza all’intera infrastruttura, consentendo a tutti i componenti di vSphere di comunicare tra loro attraverso lo scambio sicuro di un token (token exchange mechanism). Agevola e rende univoca la gestione delle password, consentendo di avere un unico login per tutti i sistemi (vCenter, Host, Appliance), con la possibilità di integrarsi con Active Directory o con un server openLDAP.
3. Installazione di vCenter Inventory Service – questo servizio memorizza i dati d’inventario per consentirne la ricerca attraverso più istanze di vCenter Server in Linked Mode.
4. Installazione di vCenter Server.
L’installer fornisce una procedura di distribuzione semplificata, chiamata Simple Install, che permette di installare vCenter Single Sign On, Inventory Service e vCenter Server con un solo passaggio.
Installazione di vCenter Single Sign On
1. Seguire le istruzioni proposte dalla procedura guidata, scegliere la lingua ed accettare gli accordi di licenza. Questo vale sia con la procedura Simple Install, sia installando i vari servizi singolarmente.
2. Impostare una password per l’account administrator di vCenter Single Sign On. La password deve essere superiore a otto caratteri, deve includere almeno un carattere maiuscolo, un numero e un carattere speciale.
VMware vCenter Server
3. Selezionare un database. L’installazione di un’istanza locale di Microsoft SQL Server 2008 R2 Express è la scelta più indicata per architetture sino a 5 host ESXi e sino a 50 macchine virtuali.
4. Nel campo “Fully Qualified Domain or IP address”, inserire l’indirizzo IP o il nome host del sistema Windows e andare avanti.
5. Si consiglia di non modificare la posizione di default della directory di installazione.
6. Andare avanti e impostare la porta HTTPS. Si consiglia di non modificare i valori di default.
Installazione del vCenter Inventory Service
Avviare l’installazione, oppure attendere che la procedura Simple Install porti a termine l’installazione. Non sono richieste configurazioni particolari.
Installazione di vCenter Server
1. Avviare l’installazione, oppure attendere che la procedura Simple Install faccia partire l’installazione. Impostare la chiave di licenza nel relativo campo, oppure lasciarlo vuoto per procedere con la valutazione del prodotto (valida per 60 giorni), quindi andare avanti. È possibile impostare una chiave valida anche successivamente.
2. Scegliere il tipo di database. La scelta di un’istanza di Microsoft SQL Server 2008, SQL Server 2012 Express è consigliata per architetture sino a 5 host ESXi e sino a 50 macchine virtuali.
3. Lasciare abilitata la voce “Use SYSTEM Account”, quindi andare avanti. L’account amministratore del vCenter coincide con l’account amministratore di Windows Server.
4. Si consiglia di lasciare le porte con la loro configurazione predefinita. Andare avanti.
5. Selezionare la dimensione dell’infrastruttura virtuale e andare avanti.
6. Rivedere le impostazioni e fare clic su Install.
7. Terminata l’installazione, fare clic su Finish.
vCenter Support Tools
L’installer del vCenter Server consente l’installazione di diversi componenti aggiuntivi, raggruppati sotto il nome di vCenter Support Tools. 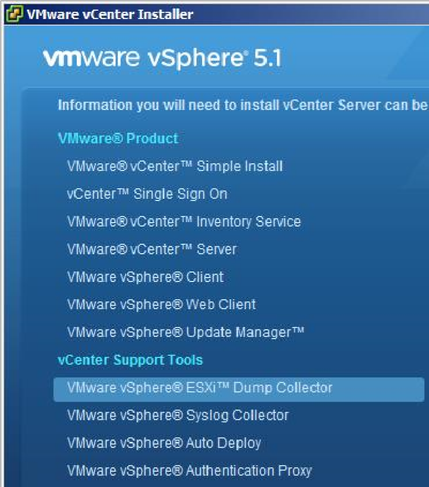
vSphere ESXi Dump Collector
Un core dump è la cattura dello stato di memoria di un host, prima di un blocco operativo. In maniera predefinita, un core dump è salvato nel disco locale dell’host. ESXi Dump Collector è utilizzato per salvare i dump in una destinazione in rete, consentendo di centralizzare tutti i dump su un unico punto e agevolando il lavoro di debug successivo al blocco dell’host.
vSphere Syslog Collector
Syslog Collector permette la raccolta dei log dei vari host ESXi centralizzandola attraverso la rete. È un tool che risulta molto utile con gli host diskless, cioè privi di hard disk, dove il boot viene effettuato tramite chiavetta USB o tramite la funzione di Auto-
vSphere Auto Deploy
Auto Deploy consente di portare a termine la distribuzione di host ESXi in pochi minuti e "in tempo reale”. Può essere installato come parte del vCenter Server, come modulo stand-
Con Auto Deploy è possibile specificare l’immagine da installare e i profili host da rendere disponibili con l’immagine; si può indicare inoltre la cartella o il cluster in cui collocare ogni host. Auto Deploy utilizza un’infrastruttura di rete basata su protocollo PXE per personalizzare gli host sin dalla loro accensione.
L’Auto Deploy è una modalità di provisioning degli host ESXi alternativa all’installazione classica. Gli host eseguono il boot attraverso la rete, contattano l’Auto Deploy Server e ricevono l’immagine ESXi da caricare in memoria RAM; l’Auto Deploy Server a questo punto usa gli Host Profiles per la configurazione degli host. Per creare le immagini, si utilizza il tool Image Builder da riga di comando, mentre i profili host sono gestibili tramite vSphere Client.
vSphere Authentication Proxy
Permette agli host ESXi di collegarsi a un dominio senza l’utilizzo di credenziali Active Directory. Il tool aumenta la sicurezza degli host che si avviano in modalità PXE e degli host distribuiti tramite Auto Deploy, eliminando la necessità di memorizzare credenziali Active Directory nelle configurazioni degli host.
Installazione di vCenter Server Appliance
L’appliance virtuale del vCenter Server è stata creata da VMware a partire dalla versione 5 di vSphere. È stata pensata per liberare l’utente finale dall’obbligo di una licenza Windows Server e per rendere veloce e snella l’implementazione del vCenter Server, soprattutto per infrastrutture medio-
Le caratteristiche minime richieste per l’appliance sono indicate qui sotto.
Spazio disco libero sull’host ESXi Minimo 7GB, massimo 80GB
Memoria da assegnare alla macchina virtuale
● Per un massimo di 10 host ESXi oppure un massimo di 100 macchine virtuali: 4GB.
● Per un massimo di 100 host ESXi oppure un massimo di 1000 macchine virtuali: 8GB.
● Per un massimo di 400 host ESXi oppure un massimo di 4000 macchine virtuali: 13GB.
● Per un più di 400 host ESXi o più di 4000 virtual machine: 17GB.
Processore 2 vCPU
vCenter Server Appliance non supporta database MSSQL o IBM DB2 e non supporta configurazioni in Linked Mode.
Importazione e configurazione dell’Appliance
Il deploy è simile a quello previsto per qualunque Virtual Appliance. Si scaricano i file VMDK e OVF dal sito di VMware, e si procede con la loro importazione: con vSphere Client collegarsi all’host ESXi su cui eseguire il deploy, quindi andare su File > Deploy OVF Template. Indicare la posizione del file .ovf e procedere come suggerito dalla procedura guidata. Terminata l’operazione di deploy, i passi da compiere sono indicati di seguito.
1. Dalla console, configurare i parametri di rete e impostare il fuso orario.
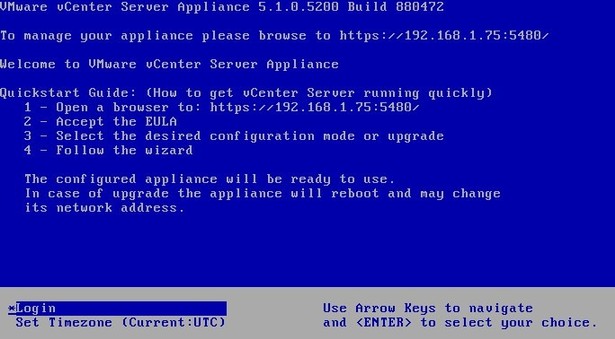
2. Accedere con un browser web all’indirizzo di configurazione https://ip_appliance:5480 ed eseguire il login (le credenziali di default sono root / vmware).
3. Dopo aver accettato le condizioni di licenza, procedere con la configurazione iniziale ed impostare il database. Il database interno (embedded) è di tipo DB2 Express. L’alternativa è quella di utilizzare un database Oracle esterno. 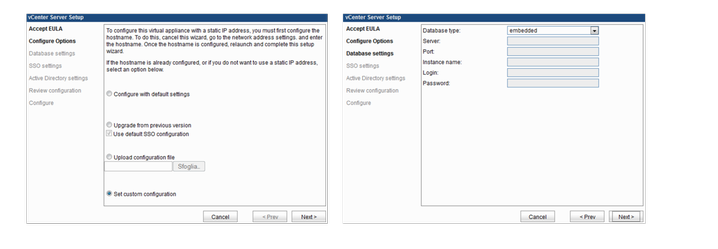
4. Il passo successivo prevede la configurazione del Single Sign-
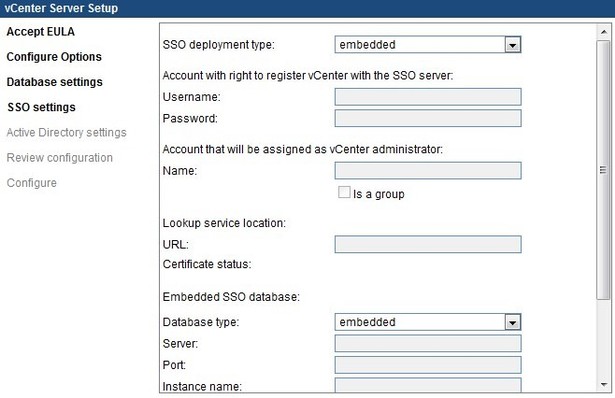
5. Opzionalmente può essere configurata l’integrazione con un dominio Active Directory.
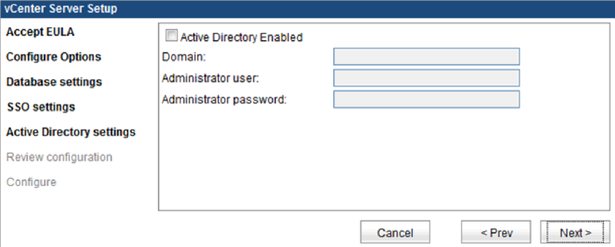
6. Tramite i vari tab presenti nell’interfaccia web, si possono configurare le porte HTTP/HTTPS di ascolto, la password dell’account root, le impostazioni di rete, e si può spegnere o riavviare la virtual appliance.
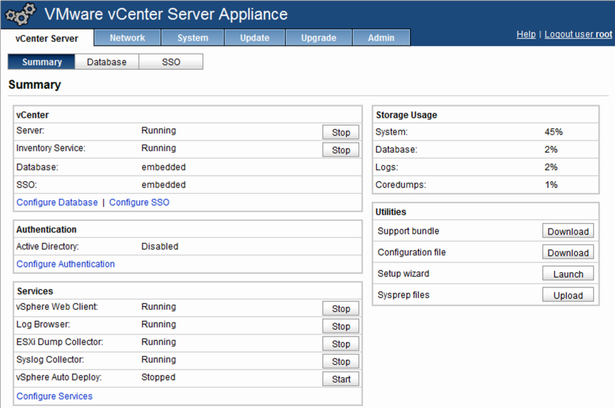
7. Gli strumenti di gestione dell’infrastruttura virtuale non cambiano utilizzando la versione appliance del vCenter: il vSphere Web Client è già integrato, mentre il vSphere Client è sempre utilizzabile.

