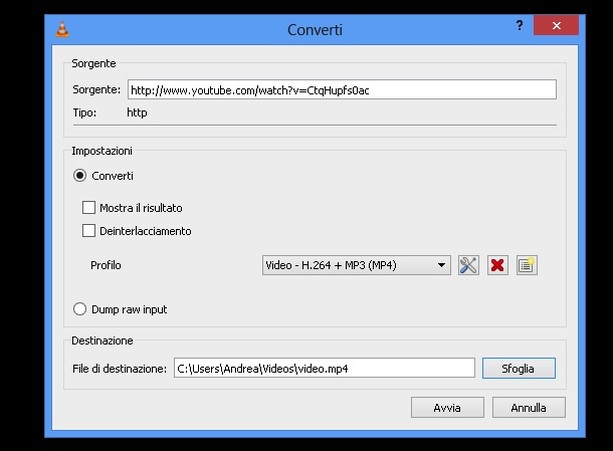Come aprire e vedere file o film con estensioni AVI MP4 MKV - SoS Apple
Menu principale:
- HOME
-
TUTORIAL
-
GUIDE IPHONE
- Come smontare un iPhone 5
- Come liberare la RAM su iPhone
- Come scaricare musica gratis sul cellulare
- Come chiudere Facebook su iPhone
- Come utilizzare Excel su iPhone
- Come usare Skype su iPhone
- Come modificare un video su iPhone
- Come impostare pagina iniziale Safari iPhone
- Come recuperare file cancellati dal cellulare
- Come utilizzare iTunes Card
- Come modificare le foto sull’iPhone
- Come riportare iPhone come nuovo
- Come creare una pagina su Facebook da iPhone
- Come localizzare iPad rubato
- Come nascondere IP iPhone
- Come verificare se un iPhone è rubato
- Come registrare video con Instagram
- Come ritrovare iPhone perso
- Come mostrare percentuale batteria iPhone
- Come annullare un aggiornamento app
- Come collegare iPhone a iTunes
- Come esportare i contatti da iPhone a PC
- Come tagliare un video su iPhone
- Come deviare le chiamate su iPhone
- Come regalare una canzone con iTunes
- Come sfruttare al meglio Cydia
- Come seguire su Instagram
- Come comandare il PC dal cellulare
- Come mettere iPhone in DFU
- Come salvare foto da Instagram
- Come registrare uno Slow Motion anche sui vecchi iPhone
- Come installare ed usare l'ID del sensore di impronte digitali sul vostro iPhone 5s
- Come azzerare iPhone (resettare iPhone)
- Come scattare splendidi ritratti con l’iPhone
- Come tornare all’App Store italiano
- Come scaricare musica da iPhone
- Come ottimizzare la batteria, iPhone 5S
- Come impostare Mail su iPhone
- Come liberare spazio su iCloud
- Come nascondere l'ultima visita online su WhatsApp
- Come effettuare il jailbreak dell’iPhone
- Cosa è il Jailbreak
- Jailbreak Wizard
- Come personalizzare e utilizzare al meglio il Centro notifiche su iOS 7
- Come Modificare il Nome dell'iPhone
- Dowload firmware iOS per iPhone, iPad e iPad mini + iTunes
- Come Impostare il Led Flash dell'iPhone per Avvisi e Notifiche
- Come rinominare foto iPhone
- Come Disattivare Servizi in Abbonamento Sms
- Come inserire SIM iPhone
- Come creare Apple ID
- Come fare il Jailbreak di iOS 7.1 – 7.1.1 e 7.1.2 con Pangu su Mac
- Jailbreak iOS 7.1.1 e jailbreak 7.1.2: Cosa fare quando uscirà l’aggiornamento iOS 7.1.3
- Come creare suonerie per iPhone
- Come effettuare backup iPhone in 2 Modi
- Come Recuperare ID Apple
- Come nascondere ultimo accesso su WhatsApp
- Inserire Banner su PixelCoin pagando in BitCoin
- Come convertire file video MP4 in AVI per iPhone
- Come Videochiamare con iPhone
- Come Ascoltare la radio su Iphone
- Come collegare iPad al monitor del PC
- Come cambiare suoneria su WhatsApp
- Come fare il backup, pagamento e quanti messaggi inviati
- Come spegnere iPhone
- Come fare il Jailbreak 8.1.1 Iphone, Ipad
- Come attivare un iPhone 6 plus
- Come disattivare l'avvio automatico dei video di Facebook
- Trasferimento contatti, foto, musica e applicazioni da Android ad iPhone: Come passare da Android a iPhone senza perdere nulla.
- Come cancellare la Cronologia e Cookie internet di Safari / Chrome su iPhone e iPad
- Come risolvere il problema di apertura pagine indesiderate come pubblicità ads su safari iPad, iPhone
- Come eseguire il pairing tra Apple Watch e iPhone con ios 8.2
-
GUIDE MAC OSX
- Come installare WhatsApp su Mac
- Come far comparire le icone scomparse da Launchpad installazione Mavericks
- Come aprire e vedere file o film con estensioni AVI MP4 MKV
- Come sostituire la RAM sugli iMac ed i MacBook
- Come aggiornare gratuitamente iPhoto, iMovie con OS X Mavericks
- Come installare e quali sono i Miglior Software Karaoke per Mac e WIndows
- Come abilitare i tab su Safari
- Come risolvere e far partire OpenOffice 4.0 su mavericks
- Come creare una Suoneria con iTunes su un Mac
- Come creare penna USB di installazione per OS X Mavericks
- Come Modificare documenti PDF su Mac (OS X Mavericks Incluso)
- Come reinstallare Java dopo l'aggiornamento a Mavericks per risolvere problemi con i prodotti Adobe
- Come smontare e rimontare il display LCD LED del iMac
- Come estrarre file RAR con MAC
- Come masterizzare con Mac
- Come pulire e velocizzare il vostro Mac OS X Mavericks
- Come impostare pagina iniziale Safari Mavericks
- Come classificare e che cos'è il Bluetooth
- Che cos'è il WiFi
- Come trovare il nome (SSID) di una rete WiFi nascosta
- Come trovare e che cos'è un Indirizzo MAC (Wifi e Ethernet)
- Come installare VMware Fusion su un Computer Apple
- Come Sincronizzare l'iPhone con Calendario su un Mac
- Come attivare e usare whatsapp web su iPhone con il browser web
- Quali sono i 10 software indispensabili e migliori
-
GUIDE WINDOWS
- Come scaricare Musica Gratis da Youtube
- Programma per Scaricare Musica Facilmente
- Come identificare componenti hardware interni di un pc
- Come installare un programma Antivirus Gratis in Italiano
- Come trovare le password delle reti Wifi
- Che cos'è il WPS ?
- Come craccare reti protette con Wpa e Wpa2
- Come velocizzare uTorrent Windows
- Come Smontare Notebook Hp Pavillon
- Come fare il Jailbreak di iOS 7.1 – 7.1.1 e 7.1.2 con Pangu su Windows
- GUIDE SERVER WINDOWS
- GUIDE SERVER LINUX
-
GUIDE SERVER VMWARE
- Introduzione a VMware vSphere
- Come Installare vSphere Esxi 5.1
- Come aumentare la Sicurezza di ESXi
- Come definire l'autenticazione e controllo accessi
- Come creare un Virtual networking in VMware vSphere
- Come creare un Virtual networking con switch standard
- Come gestire e utilizzare i Profili Host in VMware
- Come inserire un host ESXi nell’inventario del vCenter Server
- Come Installare VMware vCenter Server
- Come Installare e utilizzare VMware vShpere Client
- Come comunicano il vCenter Server e gli host ESXi
- Unable to delete a VMDK because it’s locked
- VMware: Unable to access file *.vmdk since it is locked
- Consigli utili per l’uso delle snapshot in ambienti VMware
- Come consolidare manualmente le snapshot in vSphere 5.x
- Introduzione a VMware vCenter Operations Manager
- Unpresenting a LUN from vSphere Client
- GUIDE DREAMBOX
-
GUIDE IPHONE
-
SERVIZI >>
- Centro riparazione Notebook
- Centro Assistenza Apple iPhone Bari
- Recupero Dati da Hard Disk Danneggiati
- Servizio Rimozione Virus e Spywares
- Servizio Installazione Sistema Operativo
- Creazione e Restyling Siti Web
- Installazione e Manutenzione Reti
- Richiesta Assistenza Tecnica Gratis
- Portfolioclients
- Add_link
- ASSISTENZA >>
- VOLANTINO
- ASSISTENZA
- DOWNLOAD
- Come installare WhatsApp su Mac
- Come far comparire le icone scomparse da Launchpad installazione Mavericks
- Come aprire e vedere file o film con estensioni AVI MP4 MKV
- Come sostituire la RAM sugli iMac ed i MacBook
- Come aggiornare gratuitamente iPhoto, iMovie con OS X Mavericks
- Come installare e quali sono i Miglior Software Karaoke per Mac e WIndows
- Come abilitare i tab su Safari
- Come risolvere e far partire OpenOffice 4.0 su mavericks
- Come creare una Suoneria con iTunes su un Mac
- Come creare penna USB di installazione per OS X Mavericks
- Come Modificare documenti PDF su Mac (OS X Mavericks Incluso)
- Come reinstallare Java dopo l'aggiornamento a Mavericks per risolvere problemi con i prodotti Adobe
- Come smontare e rimontare il display LCD LED del iMac
- Come estrarre file RAR con MAC
- Come masterizzare con Mac
- Come pulire e velocizzare il vostro Mac OS X Mavericks
- Come impostare pagina iniziale Safari Mavericks
- Come classificare e che cos'è il Bluetooth
- Che cos'è il WiFi
- Come trovare il nome (SSID) di una rete WiFi nascosta
- Come trovare e che cos'è un Indirizzo MAC (Wifi e Ethernet)
- Come installare VMware Fusion su un Computer Apple
- Come Sincronizzare l'iPhone con Calendario su un Mac
- Come attivare e usare whatsapp web su iPhone con il browser web
- Quali sono i 10 software indispensabili e migliori
Come aprire e vedere file o film con estensioni AVI MP4 MKV
Come aprire e vedere file video o film con estensioni .AVI .MP4 .MKV
Novembre 2013 di Vito S. su sosapple.it
Tags: iPhone 5, apple iPhone, unboxing,come fare VLC Media Player è uno dei più completi e popolari media player gratuiti disponibili per Windows, Mac OS X e Linux. Grazie ad esso, è possibile riprodurre tutti i principali formati di file multimediali (video e audio) senza la necessità di installare codec sul PC.
VLC Media Player è uno dei più completi e popolari media player gratuiti disponibili per Windows, Mac OS X e Linux. Grazie ad esso, è possibile riprodurre tutti i principali formati di file multimediali (video e audio) senza la necessità di installare codec sul PC.
Infatti puoi visualizzare sia file in locale sia contenuti in streaming, riproduce i DVD video ed è anche in grado di registrare i flussi video in fase di riproduzione. Supporta le playlist, i sottotitoli e molto altro ancora. In poche parole: tutto quello che si potrebbe desiderare da un player video.
Per scaricare VLC Media Player sul tuo PC, collegati al sito Internet del programma e clicca sul pulsante Scarica VLC oppure scegli il tuo sistema e scaricalo da qui Windows, Mac OS X e Linux. A download completato apri, facendo doppio click su di esso, il file appena scaricato (es. vlc-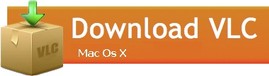 Installa e Fine per concludere il processo d’installazione ed avviare VLC.
Installa e Fine per concludere il processo d’installazione ed avviare VLC.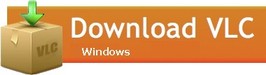
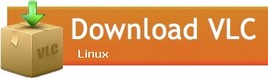
Se utilizzi un Mac, scarica VLC sul tuo computer come visto prima per Windows e, a download completato, apri il file scaricato (es. vlc-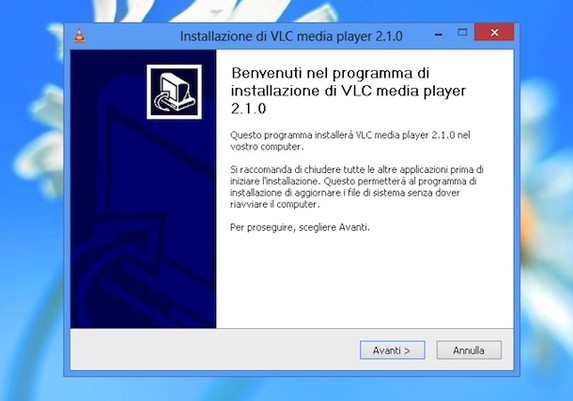
Al primo avvio, VLC Media Player richiede l’autorizzazione per scaricare informazioni sui file multimediali e gli aggiornamenti da Internet: acconsenti tranquillamente ad entrambe le operazioni facendo click sul pulsante Prosegui che si trova nella finestra che si apre. A questo punto, puoi cominciare ad usare il programma per riprodurre i tuoi video preferiti.
Seleziona dunque la voce Apri file dal menu Media e seleziona il video da guardare: sono supportati file AVI, MP4, MKV, MPG, WMV e molte altre tipologie di video. Se non vuoi riprodurre un singolo filmato ma una playlist di video in sequenza, seleziona la voce Apri file multipli e seleziona i file da visualizzare nella finestra che si apre, mentre per riprodurre i DVD fai riferimento all’opzione Apri disco.
Per riprodurre video in streaming direttamente da Internet (compresi i video di YouTube), recati nel menu Media > Apri flusso di rete, incolla l’indirizzo del contenuto da visualizzare nella finestra che si apre e clicca sul pulsante Riproduci che si trova in basso a destra.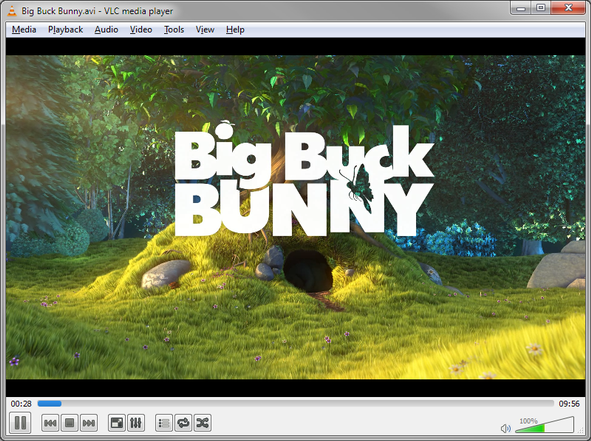
Grazie alla sua interfaccia utente semplice ed intuitiva, VLC Media Player è molto semplice da usare anche per chi non è un utente esperto. Quello che però non tutti sanno è che include una serie di filtri audio e video che consentono di personalizzare i contenuti multimediali mentre questi vengono riprodotti sul computer.
Basta cliccare sul pulsante con l’icona dell’equalizzatore e si ha immediatamente accesso a strumenti come l’equalizzatore audio, che permette di regolare minuziosamente i parametri dell’audio (bisogna attivarlo mettendo il segno di spunta accanto alla voce Abilita), e gli effetti video che invece consentono di personalizzare le proprietà dell’immagine, ritagliare i video e aggiungere scritte o loghi in sovrimpressione.
Tramite la scheda Sincronizzazione, è poi possibile regolare i tempi di sincronizzazione fra audio e video anticipando o posticipando l’audio di un filmato, e i tempi di visualizzazione dei sottotitoli. In questo modo, potrai correggere facilmente eventuali problemi di sincronizzazione fra video e audio o i tempi sbagliati dei sottotitoli.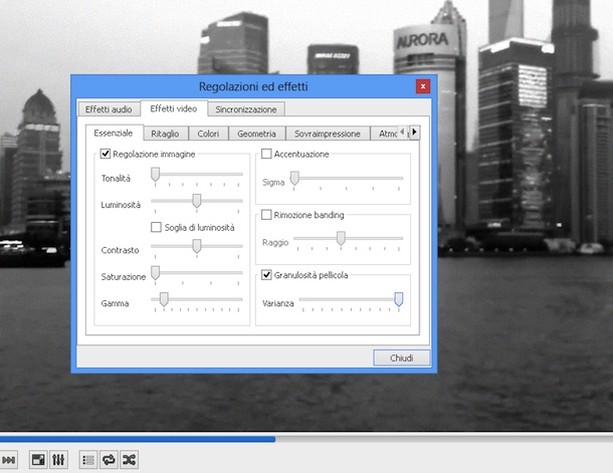
Come accennato in precedenza, VLC Media Player permette anche di registrare i video in fase di riproduzione salvandoli in locale sul PC. Per avviare una nuova registrazione, recati nel menu Media del programma e seleziona la voce Converti/Salva da quest’ultimo. Nella finestra che si apre, seleziona la fonte da cui attingere il video (File in locale, Disco DVD, video in streaming dalla rete o dispositivo di acquisizione per acquisire video da dispositivi esterni).
Successivamente, clicca sul pulsante Trasmetti/Salva, seleziona il formato video/audio in cui intendi registrare il filmato dal menu a tendina Profilo e scegli la cartella in cui salvare il file cliccando sul pulsante Sfoglia. Per finire, fai click su Avvia ed attendi che la riproduzione del video giunga a termine.