Come attivare un iPhone 6 plus - SoS Apple
Menu principale:
- HOME
-
TUTORIAL
-
GUIDE IPHONE
- Come smontare un iPhone 5
- Come liberare la RAM su iPhone
- Come scaricare musica gratis sul cellulare
- Come chiudere Facebook su iPhone
- Come utilizzare Excel su iPhone
- Come usare Skype su iPhone
- Come modificare un video su iPhone
- Come impostare pagina iniziale Safari iPhone
- Come recuperare file cancellati dal cellulare
- Come utilizzare iTunes Card
- Come modificare le foto sull’iPhone
- Come riportare iPhone come nuovo
- Come creare una pagina su Facebook da iPhone
- Come localizzare iPad rubato
- Come nascondere IP iPhone
- Come verificare se un iPhone è rubato
- Come registrare video con Instagram
- Come ritrovare iPhone perso
- Come mostrare percentuale batteria iPhone
- Come annullare un aggiornamento app
- Come collegare iPhone a iTunes
- Come esportare i contatti da iPhone a PC
- Come tagliare un video su iPhone
- Come deviare le chiamate su iPhone
- Come regalare una canzone con iTunes
- Come sfruttare al meglio Cydia
- Come seguire su Instagram
- Come comandare il PC dal cellulare
- Come mettere iPhone in DFU
- Come salvare foto da Instagram
- Come registrare uno Slow Motion anche sui vecchi iPhone
- Come installare ed usare l'ID del sensore di impronte digitali sul vostro iPhone 5s
- Come azzerare iPhone (resettare iPhone)
- Come scattare splendidi ritratti con l’iPhone
- Come tornare all’App Store italiano
- Come scaricare musica da iPhone
- Come ottimizzare la batteria, iPhone 5S
- Come impostare Mail su iPhone
- Come liberare spazio su iCloud
- Come nascondere l'ultima visita online su WhatsApp
- Come effettuare il jailbreak dell’iPhone
- Cosa è il Jailbreak
- Jailbreak Wizard
- Come personalizzare e utilizzare al meglio il Centro notifiche su iOS 7
- Come Modificare il Nome dell'iPhone
- Dowload firmware iOS per iPhone, iPad e iPad mini + iTunes
- Come Impostare il Led Flash dell'iPhone per Avvisi e Notifiche
- Come rinominare foto iPhone
- Come Disattivare Servizi in Abbonamento Sms
- Come inserire SIM iPhone
- Come creare Apple ID
- Come fare il Jailbreak di iOS 7.1 – 7.1.1 e 7.1.2 con Pangu su Mac
- Jailbreak iOS 7.1.1 e jailbreak 7.1.2: Cosa fare quando uscirà l’aggiornamento iOS 7.1.3
- Come creare suonerie per iPhone
- Come effettuare backup iPhone in 2 Modi
- Come Recuperare ID Apple
- Come nascondere ultimo accesso su WhatsApp
- Inserire Banner su PixelCoin pagando in BitCoin
- Come convertire file video MP4 in AVI per iPhone
- Come Videochiamare con iPhone
- Come Ascoltare la radio su Iphone
- Come collegare iPad al monitor del PC
- Come cambiare suoneria su WhatsApp
- Come fare il backup, pagamento e quanti messaggi inviati
- Come spegnere iPhone
- Come fare il Jailbreak 8.1.1 Iphone, Ipad
- Come attivare un iPhone 6 plus
- Come disattivare l'avvio automatico dei video di Facebook
- Trasferimento contatti, foto, musica e applicazioni da Android ad iPhone: Come passare da Android a iPhone senza perdere nulla.
- Come cancellare la Cronologia e Cookie internet di Safari / Chrome su iPhone e iPad
- Come risolvere il problema di apertura pagine indesiderate come pubblicità ads su safari iPad, iPhone
- Come eseguire il pairing tra Apple Watch e iPhone con ios 8.2
-
GUIDE MAC OSX
- Come installare WhatsApp su Mac
- Come far comparire le icone scomparse da Launchpad installazione Mavericks
- Come aprire e vedere file o film con estensioni AVI MP4 MKV
- Come sostituire la RAM sugli iMac ed i MacBook
- Come aggiornare gratuitamente iPhoto, iMovie con OS X Mavericks
- Come installare e quali sono i Miglior Software Karaoke per Mac e WIndows
- Come abilitare i tab su Safari
- Come risolvere e far partire OpenOffice 4.0 su mavericks
- Come creare una Suoneria con iTunes su un Mac
- Come creare penna USB di installazione per OS X Mavericks
- Come Modificare documenti PDF su Mac (OS X Mavericks Incluso)
- Come reinstallare Java dopo l'aggiornamento a Mavericks per risolvere problemi con i prodotti Adobe
- Come smontare e rimontare il display LCD LED del iMac
- Come estrarre file RAR con MAC
- Come masterizzare con Mac
- Come pulire e velocizzare il vostro Mac OS X Mavericks
- Come impostare pagina iniziale Safari Mavericks
- Come classificare e che cos'è il Bluetooth
- Che cos'è il WiFi
- Come trovare il nome (SSID) di una rete WiFi nascosta
- Come trovare e che cos'è un Indirizzo MAC (Wifi e Ethernet)
- Come installare VMware Fusion su un Computer Apple
- Come Sincronizzare l'iPhone con Calendario su un Mac
- Come attivare e usare whatsapp web su iPhone con il browser web
- Quali sono i 10 software indispensabili e migliori
-
GUIDE WINDOWS
- Come scaricare Musica Gratis da Youtube
- Programma per Scaricare Musica Facilmente
- Come identificare componenti hardware interni di un pc
- Come installare un programma Antivirus Gratis in Italiano
- Come trovare le password delle reti Wifi
- Che cos'è il WPS ?
- Come craccare reti protette con Wpa e Wpa2
- Come velocizzare uTorrent Windows
- Come Smontare Notebook Hp Pavillon
- Come fare il Jailbreak di iOS 7.1 – 7.1.1 e 7.1.2 con Pangu su Windows
- GUIDE SERVER WINDOWS
- GUIDE SERVER LINUX
-
GUIDE SERVER VMWARE
- Introduzione a VMware vSphere
- Come Installare vSphere Esxi 5.1
- Come aumentare la Sicurezza di ESXi
- Come definire l'autenticazione e controllo accessi
- Come creare un Virtual networking in VMware vSphere
- Come creare un Virtual networking con switch standard
- Come gestire e utilizzare i Profili Host in VMware
- Come inserire un host ESXi nell’inventario del vCenter Server
- Come Installare VMware vCenter Server
- Come Installare e utilizzare VMware vShpere Client
- Come comunicano il vCenter Server e gli host ESXi
- Unable to delete a VMDK because it’s locked
- VMware: Unable to access file *.vmdk since it is locked
- Consigli utili per l’uso delle snapshot in ambienti VMware
- Come consolidare manualmente le snapshot in vSphere 5.x
- Introduzione a VMware vCenter Operations Manager
- Unpresenting a LUN from vSphere Client
- GUIDE DREAMBOX
-
GUIDE IPHONE
-
SERVIZI >>
- Centro riparazione Notebook
- Centro Assistenza Apple iPhone Bari
- Recupero Dati da Hard Disk Danneggiati
- Servizio Rimozione Virus e Spywares
- Servizio Installazione Sistema Operativo
- Creazione e Restyling Siti Web
- Installazione e Manutenzione Reti
- Richiesta Assistenza Tecnica Gratis
- Portfolioclients
- Add_link
- ASSISTENZA >>
- VOLANTINO
- ASSISTENZA
- DOWNLOAD
- Come smontare un iPhone 5
- Come liberare la RAM su iPhone
- Come scaricare musica gratis sul cellulare
- Come chiudere Facebook su iPhone
- Come utilizzare Excel su iPhone
- Come usare Skype su iPhone
- Come modificare un video su iPhone
- Come impostare pagina iniziale Safari iPhone
- Come recuperare file cancellati dal cellulare
- Come utilizzare iTunes Card
- Come modificare le foto sull’iPhone
- Come riportare iPhone come nuovo
- Come creare una pagina su Facebook da iPhone
- Come localizzare iPad rubato
- Come nascondere IP iPhone
- Come verificare se un iPhone è rubato
- Come registrare video con Instagram
- Come ritrovare iPhone perso
- Come mostrare percentuale batteria iPhone
- Come annullare un aggiornamento app
- Come collegare iPhone a iTunes
- Come esportare i contatti da iPhone a PC
- Come tagliare un video su iPhone
- Come deviare le chiamate su iPhone
- Come regalare una canzone con iTunes
- Come sfruttare al meglio Cydia
- Come seguire su Instagram
- Come comandare il PC dal cellulare
- Come mettere iPhone in DFU
- Come salvare foto da Instagram
- Come registrare uno Slow Motion anche sui vecchi iPhone
- Come installare ed usare l'ID del sensore di impronte digitali sul vostro iPhone 5s
- Come azzerare iPhone (resettare iPhone)
- Come scattare splendidi ritratti con l’iPhone
- Come tornare all’App Store italiano
- Come scaricare musica da iPhone
- Come ottimizzare la batteria, iPhone 5S
- Come impostare Mail su iPhone
- Come liberare spazio su iCloud
- Come nascondere l'ultima visita online su WhatsApp
- Come effettuare il jailbreak dell’iPhone
- Cosa è il Jailbreak
- Jailbreak Wizard
- Come personalizzare e utilizzare al meglio il Centro notifiche su iOS 7
- Come Modificare il Nome dell'iPhone
- Dowload firmware iOS per iPhone, iPad e iPad mini + iTunes
- Come Impostare il Led Flash dell'iPhone per Avvisi e Notifiche
- Come rinominare foto iPhone
- Come Disattivare Servizi in Abbonamento Sms
- Come inserire SIM iPhone
- Come creare Apple ID
- Come fare il Jailbreak di iOS 7.1 – 7.1.1 e 7.1.2 con Pangu su Mac
- Jailbreak iOS 7.1.1 e jailbreak 7.1.2: Cosa fare quando uscirà l’aggiornamento iOS 7.1.3
- Come creare suonerie per iPhone
- Come effettuare backup iPhone in 2 Modi
- Come Recuperare ID Apple
- Come nascondere ultimo accesso su WhatsApp
- Inserire Banner su PixelCoin pagando in BitCoin
- Come convertire file video MP4 in AVI per iPhone
- Come Videochiamare con iPhone
- Come Ascoltare la radio su Iphone
- Come collegare iPad al monitor del PC
- Come cambiare suoneria su WhatsApp
- Come fare il backup, pagamento e quanti messaggi inviati
- Come spegnere iPhone
- Come fare il Jailbreak 8.1.1 Iphone, Ipad
- Come attivare un iPhone 6 plus
- Come disattivare l'avvio automatico dei video di Facebook
- Trasferimento contatti, foto, musica e applicazioni da Android ad iPhone: Come passare da Android a iPhone senza perdere nulla.
- Come cancellare la Cronologia e Cookie internet di Safari / Chrome su iPhone e iPad
- Come risolvere il problema di apertura pagine indesiderate come pubblicità ads su safari iPad, iPhone
- Come eseguire il pairing tra Apple Watch e iPhone con ios 8.2
Come attivare un iPhone 6 plus
Come attivare un iPhone 6 e iPhone 6 Plus
Dicembre 2014 di Vito S. su sosapple.it
Tags: iPhone 6, Yosemite, apple iPhone, unboxing, come fare
Hai appena acquistato un nuovo iPhone? Ecco tutto quello che devi fare per configurarlo e utilizzarlo al meglio!
Installazione di iTunes e registrazione di un account
Se avete acquistato l’iPhone è altamente consigliato installare iTunes, software che Apple rende disponibile gratuitamente sul suo sito. Dopo averlo scaricato (qui) ed installato, la prima cosa da fare è registrare un account. L’account serve per poter scaricare le applicazioni da App Store, ma anche per accedere ad iCloud, acquistare musica o effettuare qualsiasi altra operazione su iTunes Store.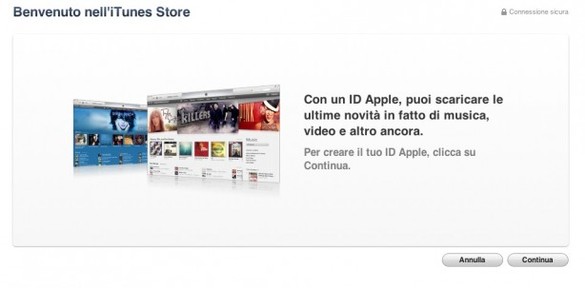
Per creare un nuovo Account possiamo scegliere di farlo da computer o direttamente da iPhone.
Creazione ID Apple sul computer:
A) Apri iTunes.
B) Dal menu Store, scegli Crea ID Apple e fai clic su Continua sulla schermata visualizzata.
C) Per continuare, devi accettare i termini e le condizioni. Dopo aver letto e accettato i termini e le condizioni, fai clic sulla relativa casella di controllo.
D) Fai clic su Continua.
E) Compila il modulo per creare l’ID Apple gratuito, che potrai utilizzare anche per accedere a iTunes Store.
F) Il modulo include le domande relative alla sicurezza per la tua protezione, oltre a un indirizzo e-
G) Dopo aver riempito il modulo, fai clic su Continua.
H) Se ricevi un avviso secondo il quale l’indirizzo e-
I) Inserisci un metodo di pagamento e un indirizzo di fatturazione validi. Non ti verrà addebitato alcun costo finché non effettuerai un acquisto.
L) Dopo aver fornito tutte le informazioni sulla fatturazione necessarie, fai clic su Continua.
M) Verifica il tuo indirizzo e-
N) In questa e-
O) Per verificare l’indirizzo e-
P) Immetti l’indirizzo e-
Creazione ID Apple su iPhone:
A) Dalla schermata Home, tocca Impostazioni, quindi Store.
B) Tocca su Accedi, o scollegati se sei già collegato a un altro ID Apple.
C) Quando viene visualizzato il messaggio, tocca Crea nuovo ID Apple.
D) Scegli lo store appropriato toccando Store e seleziona il paese in cui ti trovi. Per confermare la tua selezione, tocca Fine, quindi tocca Successivo per passare alla schermata successiva.
E) Nella schermata successiva vengono visualizzati i Termini e le condizioni di iTunes Store. Se desideri ricevere i termini e le condizioni tramite e-
F) Per accettare i termini e le condizioni, tocca il pulsante posizionato nella parte inferiore destra della pagina. Tocca nuovamente Accetto quando ne viene richiesta conferma.
G) Dopo aver accettato i termini e le condizioni, dovrai immettere un indirizzo e-
H) Puoi inoltre immettere un indirizzo e-
I) L’indirizzo e-
L) In seguito ti verrà richiesto di inserire i tuoi dati di fatturazione. Per modificare il tipo di carta di credito di default, tocca il campo Carta di credito. Seleziona il tipo di carta in tuo possesso, quindi tocca Fine. Non ti verrà addebitato alcun costo finché non effettuerai un acquisto.
M) Una volta riempiti tutti i campi relativi alle informazioni di fatturazione, tocca Successivo.
N) Verrà visualizzata la schermata Verifica indirizzo e-
O) Tocca Fine e verifica di aver ricevuto un’e-
P) Apri l’e-
R) Sarai reindirizzato a una pagina protetta per immettere l’ID Apple e la password e completare così la verifica dell’account.
S) Una volta immessi indirizzo e-
Per modificare o cambiare i dati dell’account, ad esempio l’ID Apple, le informazioni di pagamento o l’indirizzo di fatturazione, tocca il nome dell’account disponibile in fondo alla pagina dopo aver effettuato l’accesso a iTunes Store. Quando ti viene richiesto, tocca Visualizza account e apporta le modifiche da te desiderate.
E se non hai una carta di credito o una postepay o una carta prepagata? Nessun problema, puoi creare un account in questo modo:
1. Da iTunes su computer trova un’app gratuita, ad esempio whatsapp
2. Ora clicca sul tasto Gratis
3. Si apre una nuova finestra: clicca su “Crea ID Apple” e dalla nuova schermata clicca su “Continua”
4. Accetta le Condizioni e vai avanti
5. Inserisci tutte le informazioni richieste e vai avanti
6. Nella schermata di Pagamento seleziona “Nessuno”, inserisci il tuo indirizzo e clicca su “Crea un ID Apple”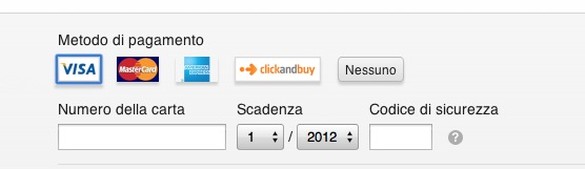
Logicamente con questo tipo di account senza carda di credito abbinata potrai scaricare solo le app gratuite presenti su App Store.
Ora che hai creato un account iTunes, puoi attivare e iniziare a scaricare, acquistare app, musica, film e tanto altro.
Passiamo all'attivazione dell’iPhone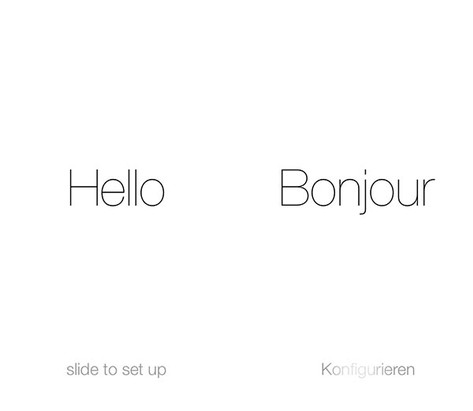
Quando viene premuto il tasto di Accensione per la prima volta, la prima schermata che appare è quella di iOS che vi chiederà di impostare le vostre informazioni. Il processo è abbastanza semplice e l’utente sarà guidato, slide dopo slide, nella configurazione del dispositivo. Se non ne avete uno, vi sarà chiesto di registrare un Apple ID, operazione che richiederà pochissimi minuti.
In fase di attivazione (ma la procedura può essere eseguita anche in seguito e in qualsiasi momento da iTunes), iOS vi chiederà se volete recuperare un backup da iTunes o da iCloud. Scegliete l’opzione che preferite (e che spieghiamo a fondo pagina) se desiderate recuperare i dati del vecchio iPhone già da subito, oppure selezionate Nuovo iPhone se preferite effettuare l’operazione in seguito o configurare l’iPhone 6 / 6Plus manualmente.
Al termine della configurazione, il vostro iPhone sarà pronto per l’utilizzo. Ora non vi resta che ripristinare il backup del vostro vecchio iPhone (leggi in fondo all'articolo) o scoprire come fare per trasferire i dati di un altro telefono sul nuovo dispositivo Apple (leggi sempre in basso…).
In ogni caso, non dimenticare di impostare il Touch ID, come spiegato in questa guida. Un’altra funzione da provare è la Display Zoom (o Schermo Zoom), disponibile su iPhone 6 e iPhone 6 Plus. Con questa funzione potete ingrandire icone e tasti dell’interfaccia di iOS 8. La funzione è attivabile sia in fase di configurazione, sia dalle Impostazioni del telefono.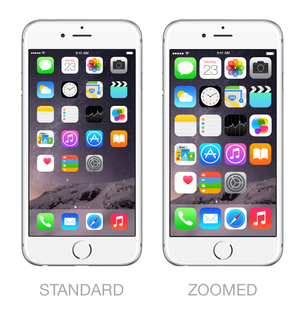
Infine, vi consigliamo di leggere le informazioni dell’app Suggerimenti che troverete installata sul vostro iPhone. Scoprirete tante novità introdotte col nuovo Sistema IOS!
Trasferire i dati da un vecchio terminale
Hai comprato l’iPhone 6/6Plus e vuoi trasferire tutti i tuoi dati sul nuovo dispositivo Apple? Le alternative sono due: il computer, con relativo collegamento USB, o il più semplice iCloud. Con quest’ultimo, ti basta inserire i dati del tuo account e automaticamente verranno caricati dati del calendario, dei contatti, delle foto e così via. Ma chi non utilizza questo servizo o, semplicemente, preferisce l’alternativa classica, come deve fare?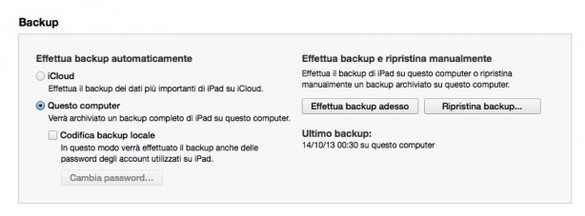
iCloud (maggiori info qui) ha il grande vantaggio di consentire il trasferimento dei dati tra dispositivi iOS senza dover passare per il computer, in quanto sfrutta semplicemente una connessione internet e un account gratuito. Di contro, però, il trasferimento è più lento rispetto al classico collegamento iPhone-
In ogni caso, direttamente da iTunes
Questo backup comprenderà tutti i dati delle applicazioni e le impostazioni del dispositivo, l’elenco delle app e tutti i contenuti multimediali conservati sull’iPhone. Per risparmiare tempo, il backup non include le app vere e proprie, le quali vengono caricate in un secondo momento direttamente da iTunes.
Una volta effettuato il backup, potete collegare il vostro nuovo iPhone 6 e, quando durante il processo iniziale vi viene chiesto cosa preferite fare, selezionate l’opzione di “Ripristino da backup”. Selezionate l’ultimo backup effettuato e aspettate qualche minuto. Una volta terminato il processo, su iPhone 5 saranno presenti tutte le impostazioni, i dati, i file multimediali e le app che avevate sul vecchio terminale.
Ricordate, però, che se i file multimediali non sono conservati sul computer, iTunes potrebbe non ripristinare tutti i brani o i video del backup. In questo caso, dovete inserirli in un secondo momento tramite sincronizzazione, recuperandoli dalla loro posizione attuale.
Infine, tutti gli acquisti effettuati su iTunes Store o App Store rimarranno vostri e potranno essere copiati sul nuovo iPhone autorizzando iTunes e inserendo i vostri dati account:
A) Apri iTunes.
B) Dal menu Store, scegli Autorizza il computer.
C) Per impostazione di default, nella finestra di dialogo che viene visualizzata, il pulsante ID Apple è attivato.
D) Immetti l’ID e la password Apple, quindi fai clic sul pulsante Autorizza.
E se avevate un terminale diverso dall’iPhone?
A quel punto potete sincronizzare su PC o Mac tutti i dati (contatti e calendario) utilizzando apposite app che cambiano da produttore a produttore (Nokia, Samsung, ecc..). Una ricerca su Google vi farà trovare subito tutte le informazioni per trasferire tali dati su PC o Mac. Una volta scaricati, tramite iTunes potrete portare la rubrica, i documenti e i vostri impegni direttamente su iPhone 5 tramite sincronizzazione. Inoltre, l’iPhone consente di salvare in memoria tutti i contatti salvati sulla tua SIM: vai in Impostazioni > Mail, Contatti e Calendario e seleziona l’opzione relativa per l’importazione dalla SIM.
Per quanto riguarda gli indirizzi e-
Per chi proviene da un terminale Android, Apple ha creato una guida completa per trasferire tutte le informazioni sui nuovi iPhone.

