Installazione vSphere Esxi 5.1 - SoS Apple
Menu principale:
- HOME
-
TUTORIAL
-
GUIDE IPHONE
- Come smontare un iPhone 5
- Come liberare la RAM su iPhone
- Come scaricare musica gratis sul cellulare
- Come chiudere Facebook su iPhone
- Come utilizzare Excel su iPhone
- Come usare Skype su iPhone
- Come modificare un video su iPhone
- Come impostare pagina iniziale Safari iPhone
- Come recuperare file cancellati dal cellulare
- Come utilizzare iTunes Card
- Come modificare le foto sull’iPhone
- Come riportare iPhone come nuovo
- Come creare una pagina su Facebook da iPhone
- Come localizzare iPad rubato
- Come nascondere IP iPhone
- Come verificare se un iPhone è rubato
- Come registrare video con Instagram
- Come ritrovare iPhone perso
- Come mostrare percentuale batteria iPhone
- Come annullare un aggiornamento app
- Come collegare iPhone a iTunes
- Come esportare i contatti da iPhone a PC
- Come tagliare un video su iPhone
- Come deviare le chiamate su iPhone
- Come regalare una canzone con iTunes
- Come sfruttare al meglio Cydia
- Come seguire su Instagram
- Come comandare il PC dal cellulare
- Come mettere iPhone in DFU
- Come salvare foto da Instagram
- Come registrare uno Slow Motion anche sui vecchi iPhone
- Come installare ed usare l'ID del sensore di impronte digitali sul vostro iPhone 5s
- Come azzerare iPhone (resettare iPhone)
- Come scattare splendidi ritratti con l’iPhone
- Come tornare all’App Store italiano
- Come scaricare musica da iPhone
- Come ottimizzare la batteria, iPhone 5S
- Come impostare Mail su iPhone
- Come liberare spazio su iCloud
- Come nascondere l'ultima visita online su WhatsApp
- Come effettuare il jailbreak dell’iPhone
- Cosa è il Jailbreak
- Jailbreak Wizard
- Come personalizzare e utilizzare al meglio il Centro notifiche su iOS 7
- Come Modificare il Nome dell'iPhone
- Dowload firmware iOS per iPhone, iPad e iPad mini + iTunes
- Come Impostare il Led Flash dell'iPhone per Avvisi e Notifiche
- Come rinominare foto iPhone
- Come Disattivare Servizi in Abbonamento Sms
- Come inserire SIM iPhone
- Come creare Apple ID
- Come fare il Jailbreak di iOS 7.1 – 7.1.1 e 7.1.2 con Pangu su Mac
- Jailbreak iOS 7.1.1 e jailbreak 7.1.2: Cosa fare quando uscirà l’aggiornamento iOS 7.1.3
- Come creare suonerie per iPhone
- Come effettuare backup iPhone in 2 Modi
- Come Recuperare ID Apple
- Come nascondere ultimo accesso su WhatsApp
- Inserire Banner su PixelCoin pagando in BitCoin
- Come convertire file video MP4 in AVI per iPhone
- Come Videochiamare con iPhone
- Come Ascoltare la radio su Iphone
- Come collegare iPad al monitor del PC
- Come cambiare suoneria su WhatsApp
- Come fare il backup, pagamento e quanti messaggi inviati
- Come spegnere iPhone
- Come fare il Jailbreak 8.1.1 Iphone, Ipad
- Come attivare un iPhone 6 plus
- Come disattivare l'avvio automatico dei video di Facebook
- Trasferimento contatti, foto, musica e applicazioni da Android ad iPhone: Come passare da Android a iPhone senza perdere nulla.
- Come cancellare la Cronologia e Cookie internet di Safari / Chrome su iPhone e iPad
- Come risolvere il problema di apertura pagine indesiderate come pubblicità ads su safari iPad, iPhone
- Come eseguire il pairing tra Apple Watch e iPhone con ios 8.2
-
GUIDE MAC OSX
- Come installare WhatsApp su Mac
- Come far comparire le icone scomparse da Launchpad installazione Mavericks
- Come aprire e vedere file o film con estensioni AVI MP4 MKV
- Come sostituire la RAM sugli iMac ed i MacBook
- Come aggiornare gratuitamente iPhoto, iMovie con OS X Mavericks
- Come installare e quali sono i Miglior Software Karaoke per Mac e WIndows
- Come abilitare i tab su Safari
- Come risolvere e far partire OpenOffice 4.0 su mavericks
- Come creare una Suoneria con iTunes su un Mac
- Come creare penna USB di installazione per OS X Mavericks
- Come Modificare documenti PDF su Mac (OS X Mavericks Incluso)
- Come reinstallare Java dopo l'aggiornamento a Mavericks per risolvere problemi con i prodotti Adobe
- Come smontare e rimontare il display LCD LED del iMac
- Come estrarre file RAR con MAC
- Come masterizzare con Mac
- Come pulire e velocizzare il vostro Mac OS X Mavericks
- Come impostare pagina iniziale Safari Mavericks
- Come classificare e che cos'è il Bluetooth
- Che cos'è il WiFi
- Come trovare il nome (SSID) di una rete WiFi nascosta
- Come trovare e che cos'è un Indirizzo MAC (Wifi e Ethernet)
- Come installare VMware Fusion su un Computer Apple
- Come Sincronizzare l'iPhone con Calendario su un Mac
- Come attivare e usare whatsapp web su iPhone con il browser web
- Quali sono i 10 software indispensabili e migliori
-
GUIDE WINDOWS
- Come scaricare Musica Gratis da Youtube
- Programma per Scaricare Musica Facilmente
- Come identificare componenti hardware interni di un pc
- Come installare un programma Antivirus Gratis in Italiano
- Come trovare le password delle reti Wifi
- Che cos'è il WPS ?
- Come craccare reti protette con Wpa e Wpa2
- Come velocizzare uTorrent Windows
- Come Smontare Notebook Hp Pavillon
- Come fare il Jailbreak di iOS 7.1 – 7.1.1 e 7.1.2 con Pangu su Windows
- GUIDE SERVER WINDOWS
- GUIDE SERVER LINUX
-
GUIDE SERVER VMWARE
- Introduzione a VMware vSphere
- Come Installare vSphere Esxi 5.1
- Come aumentare la Sicurezza di ESXi
- Come definire l'autenticazione e controllo accessi
- Come creare un Virtual networking in VMware vSphere
- Come creare un Virtual networking con switch standard
- Come gestire e utilizzare i Profili Host in VMware
- Come inserire un host ESXi nell’inventario del vCenter Server
- Come Installare VMware vCenter Server
- Come Installare e utilizzare VMware vShpere Client
- Come comunicano il vCenter Server e gli host ESXi
- Unable to delete a VMDK because it’s locked
- VMware: Unable to access file *.vmdk since it is locked
- Consigli utili per l’uso delle snapshot in ambienti VMware
- Come consolidare manualmente le snapshot in vSphere 5.x
- Introduzione a VMware vCenter Operations Manager
- Unpresenting a LUN from vSphere Client
- GUIDE DREAMBOX
-
GUIDE IPHONE
-
SERVIZI >>
- Centro riparazione Notebook
- Centro Assistenza Apple iPhone Bari
- Recupero Dati da Hard Disk Danneggiati
- Servizio Rimozione Virus e Spywares
- Servizio Installazione Sistema Operativo
- Creazione e Restyling Siti Web
- Installazione e Manutenzione Reti
- Richiesta Assistenza Tecnica Gratis
- Portfolioclients
- Add_link
- ASSISTENZA >>
- VOLANTINO
- ASSISTENZA
- DOWNLOAD
- Introduzione a VMware vSphere
- Come Installare vSphere Esxi 5.1
- Come aumentare la Sicurezza di ESXi
- Come definire l'autenticazione e controllo accessi
- Come creare un Virtual networking in VMware vSphere
- Come creare un Virtual networking con switch standard
- Come gestire e utilizzare i Profili Host in VMware
- Come inserire un host ESXi nell’inventario del vCenter Server
- Come Installare VMware vCenter Server
- Come Installare e utilizzare VMware vShpere Client
- Come comunicano il vCenter Server e gli host ESXi
- Unable to delete a VMDK because it’s locked
- VMware: Unable to access file *.vmdk since it is locked
- Consigli utili per l’uso delle snapshot in ambienti VMware
- Come consolidare manualmente le snapshot in vSphere 5.x
- Introduzione a VMware vCenter Operations Manager
- Unpresenting a LUN from vSphere Client
Installazione vSphere Esxi 5.1
Installazione vSphere Esxi 5.1
Agosto 2013 di Vito S. su sosapple.it
Tags: vMware, Esxi, vSphere Esxi 5.1, Tutorial
ESXi è l’hypervisor di VMware vSphere. Richiede una licenza d’uso se utilizzato all’interno dell’ambiente vSphere, ma esiste anche in versione gratuita, specificamente pensata per quelle piccole realtà in cui sono sufficienti poche macchine virtuali operanti all’interno di singoli server, e che possono fare a meno dei componenti di vSphere che danno continuità di servizio e alta affidabilità.host ESXi, nella versione 5.1, supporta sino a 512 macchine virtuali, un massimo di 2048 CPU virtuali, e sino a 2Tb di memoria RAM per host. Le CPU fisiche supportate sono quelle con architettura a 64bit e con set di istruzioni LAHF e SAHF. ESXi fornisce uno strato di virtualizzazione, tecnicamente chiamato VMKernel, che permette di estrapolare risorse dal processore, dalla memoria, dallo storage e dalla rete dell’host fisico, per rilasciarle a più macchine virtuali. In un’architettura ESXi, le applicazioni che girano sulle macchine virtuali accedono a CPU, memoria, disco e interfacce di rete senza accedere direttamente all’hardware sottostante. Il VMkernel riceve le richieste di risorse dalle macchine virtuali attraverso il virtual machine monitor (VMM) e le presenta all’hardware fisico. Il VMkernel è a 64 bit, supportato su processori Intel, Xeon e superiori, o AMD Opteron. Non sono supportati host con processori a 32-
ESXi fornisce uno strato di virtualizzazione, tecnicamente chiamato VMKernel, che permette di estrapolare risorse dal processore, dalla memoria, dallo storage e dalla rete dell’host fisico, per rilasciarle a più macchine virtuali. In un’architettura ESXi, le applicazioni che girano sulle macchine virtuali accedono a CPU, memoria, disco e interfacce di rete senza accedere direttamente all’hardware sottostante. Il VMkernel riceve le richieste di risorse dalle macchine virtuali attraverso il virtual machine monitor (VMM) e le presenta all’hardware fisico. Il VMkernel è a 64 bit, supportato su processori Intel, Xeon e superiori, o AMD Opteron. Non sono supportati host con processori a 32-
Requisiti hardware
I requisiti minimi per l’installazione di VMware ESXi 5.1 sono elencati di seguito:
1) server con CPU x86 a 64bit;
2) CPU con almeno 2 core, supporto hardware alla virtualizzazione (Intel VT-
4) 2GB di memoria RAM fisica (raccomandati 8Gb);
5) una o più interfacce Ethernet Gigabit o 10Gb
Per la parte storage i requisiti minimi con uno dei seguenti tipi di controller:
1) controller SCSI -
Controller SAS supportati
2) LSI1068 (SAS 5)
3) IBM ServeRAID 8K SAS controller o Smart Array P400/256 controller o Dell PERC 5.0.1 controller
Controller SATA integrati sulle schede madri
1) Intel ICH9
2) NVIDIA MCP55
3) ServerWorks HT1000
4) dischi Serial Attached SCSI (SAS);
5) dischi su SAN Fibre Channel o iSCSI;
6) dischi USB (supportati solo per l’installazione, non per la memorizzazione di macchine).
Nel dettaglio
ESXi può essere installato su hard disk, su dispositivi USB, su schede di memoria SD, o direttamente su una Storage Area Network. Lo spazio minimo richiesto per l’installazione è di 1Gb. Se però si utilizza un disco locale o una LUN iSCSI, sono richiesti 5.2GB per permettere la creazione di un volume VMFS e 4GB di "scratch partition". Con dispositivi USB e SD, l’installer non crea la partizione di scratch, a causa della sensibilità I/O di questi dispositivi. È quindi importante evidenziare che, con dispositivi USB o SD, non ci sono vantaggi nell’utilizzare dimensioni superiori ad 1Gb, perché solo il primo GB sarebbe impiegato per l’installazione.procedura di installazione standard prevede il download dell’immagine ISO dal sito di VMware, la masterizzazione dell’immagine su un CD, e l’avvio del server fisico con boot dal lettore CD. L’immagine ISO può essere avviata anche da un dispositivo USB avviabile o dalla rete tramite protocollo PXE. In ambienti con numero di host non superiore a cinque, l’installazione sarà di tipo interattivo, ossia l’amministratore risponde alle richieste dell’installer di ESXi. L’installer formatta e partiziona il disco di destinazione e installa l’immagine di boot di ESXi. Se sul disco non è presente alcuna versione di ESXi, tutti i dati presenti sono sovrascritti, ed il precedente schema di partizionamento viene eliminato. Se invece il disco contiene già una versione di ESXi o ESX, oppure un datastore VMFS, l’installer proporrà diverse opzioni di upgrade, tra cui quella di preservare i dati contenuti nel datastore VMFS.’installazione chiede poche informazioni: le più importanti riguardano la posizione di installazione (viene mostrata una lista di dischi sui quali installare VMware ESXi) e la scelta della password di root.
Di seguito possiamo vedere i passaggi necessari:
1. Avvio dell’installazione. Premere INVIO per continuare.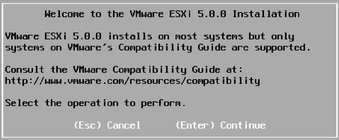
2.Selezione del disco su cui verrà installato ESXi.
In questa fase, se nel server è presente una Pen Drive USB, sarà possibile utilizzarla come disco di destinazione.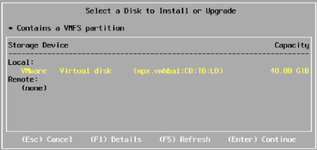
3.Selezione della lingua per la tastiera.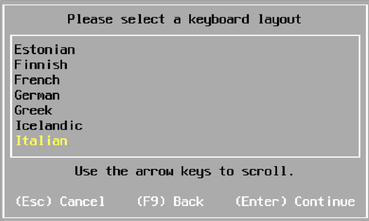
4.Impostazione della password principale.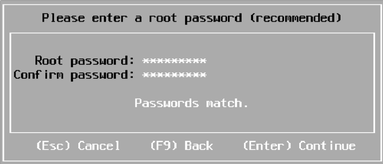
5.Conferma dell’installazione su disco. Premere F11 per continuare.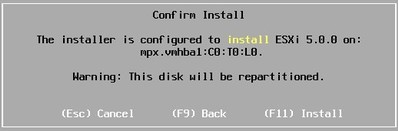
6.Completamento dell’installazione.riavvio l’host ESXi sarà raggiungibile via rete con l’IP assegnato tramite DHCP. Nel caso in cui non fosse presente un server DHCP sulla rete, sarà possibile raggiungere l’host tramite l’IP autoassegnato di tipo 169.254.x.x/16, visibile nella console dopo l’avvio. Dalla console stessa è comunque possibile impostare un indirizzo IP di tipo statico.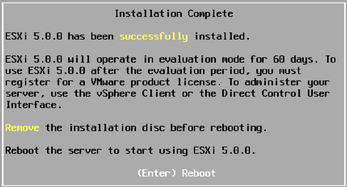
Configurazione di ESXi
vSphere ESXi si configura e si gestisce tramite vSphere Web Client o vSphere Client: il primo si può utilizzare solo se l’host fa parte di un’infrastruttura vSphere ed è presente nell’inventario del vCenter Server; il secondo è utilizzabile per il collegamento diretto all’host, senza transitare per il vCenter Server. Esiste poi la possibilità di configurare l’host a basso livello, in modo diretto e senza strumenti client, tramite l’interfaccia console. Di seguito una descrizione degli strumenti di configurazione indicati.
L’interfaccia console: DCUI
Al termine della procedura di boot, l’host ESXi si presenta con la schermata mostrata qui sotto.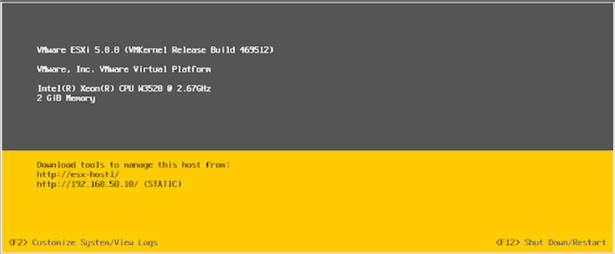
Tratta della Direct Console User Interface (DCUI), un’interfaccia di configurazione a basso livello che permette di configurare alcune impostazioni base di ESXi. Premendo il tasto F2 si entra nella sezione di configurazione, dove si possono impostare la password di amministrazione dell’utente root e i parametri di rete. La voce Reset System Configuration rende possibile il reset della configurazione. Dal menu "Troubleshooting Options" è possibile abilitare l’accesso in SSH.
L’interfaccia grafica: vSphere Client
vSphere Client è un’interfaccia di gestione utilizzabile per l’accesso diretto agli host ESXi. È inoltre una delle possibili interfacce di gestione dell’intero sistema VMware vSphere, rimpiazzata dalla versione Web a partire da vSphere 5.1. È disponibile solo per sistemi operativi Windows. Si scarica accedendo alla pagina web dell’host ESXi.
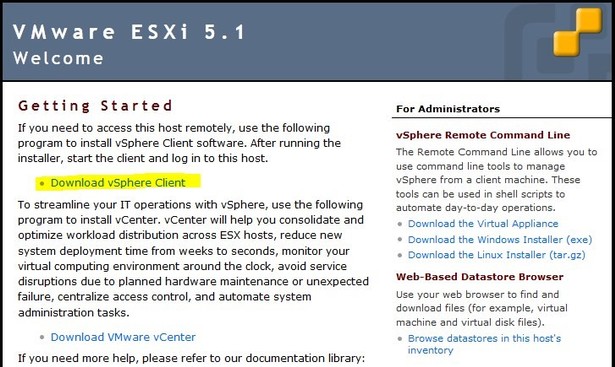
Una volta che l’applicazione è stata installata, al suo avvio apparirà la finestra di login, dove si inseriscono il nome o l’indirizzo IP dell’host ESXi, quindi le credenziali di accesso.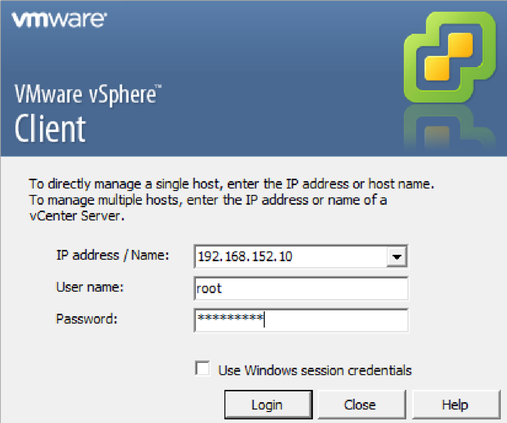
Una volta effettuato il login, vSphere Client mostra l’host ESXi nel pannello a sinistra, e una serie di tab nel pannello a destra. Il tab più importante è il tab Configuration, da cui si accede alle voci di configurazione.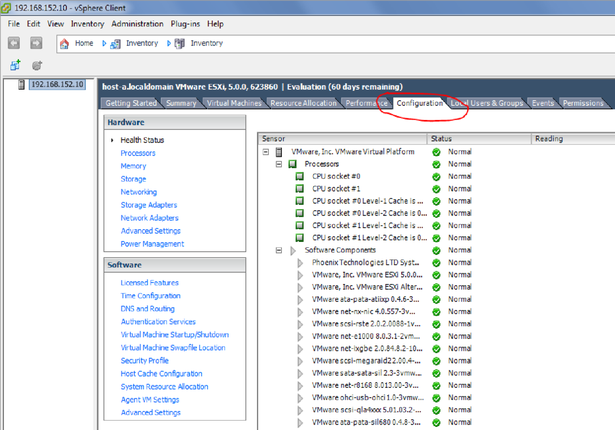
Configurazione del routing e dei parametri DNS
In maniera predefinita, sia i parametri DNS che il default gateway si ottengono automaticamente, tramite DHCP, ma è comunque possibile impostarli manualmente. In quest’ultimo caso, andare sul tab Configuration e scegliere la voce DNS and Routing. È possibile aggiungere e rimuovere le rotte anche da console, con il comando vicfg-
Configurazione dei servizi
Per la configurazione dei servizi di ESXi tramite vSphere Client, andare sul tab Configuration
relativo all’host che si desidera configurare, quindi fare clic sulla voce Security Profile nel menu a
sinistra. Nella finestra a destra, fare clic su Properties (sezione Services). Il comportamento di un servizio si imposta selezionando la sua voce nella finestra delle proprietà e facendo clic su Options. Nella finestra di dialogo riguardante quel servizio, è possibile impostare la politica di avvio oppure eseguire operazioni manuali quali l’avvio, lo stop o il riavvio del servizio stesso.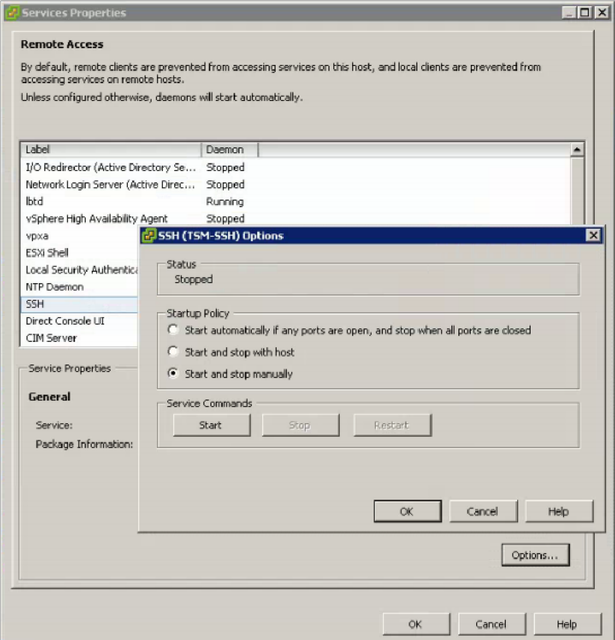
Configurazione dell’hyperthreading
Per sfruttare l’hyperthreading, la tecnologia deve essere abilitata prima di tutto sul BIOS della macchina host, poi si potrà attivarla tramite vSphere Client (Configuration tab / Processors / Properties). A livello di configurazione di ESXi, l’hyperthreading è abilitato di default.
Backup e ripristino della configurazione di ESXi
Il backup della configurazione di ESXi si esegue tramite vSphere CLI (Command Line Interface), con il comando vicfg-
vicfg-
vicfg-
vicfg-

