Come creare un Virtual networking con switch standard - SoS Apple
Menu principale:
- HOME
-
TUTORIAL
-
GUIDE IPHONE
- Come smontare un iPhone 5
- Come liberare la RAM su iPhone
- Come scaricare musica gratis sul cellulare
- Come chiudere Facebook su iPhone
- Come utilizzare Excel su iPhone
- Come usare Skype su iPhone
- Come modificare un video su iPhone
- Come impostare pagina iniziale Safari iPhone
- Come recuperare file cancellati dal cellulare
- Come utilizzare iTunes Card
- Come modificare le foto sull’iPhone
- Come riportare iPhone come nuovo
- Come creare una pagina su Facebook da iPhone
- Come localizzare iPad rubato
- Come nascondere IP iPhone
- Come verificare se un iPhone è rubato
- Come registrare video con Instagram
- Come ritrovare iPhone perso
- Come mostrare percentuale batteria iPhone
- Come annullare un aggiornamento app
- Come collegare iPhone a iTunes
- Come esportare i contatti da iPhone a PC
- Come tagliare un video su iPhone
- Come deviare le chiamate su iPhone
- Come regalare una canzone con iTunes
- Come sfruttare al meglio Cydia
- Come seguire su Instagram
- Come comandare il PC dal cellulare
- Come mettere iPhone in DFU
- Come salvare foto da Instagram
- Come registrare uno Slow Motion anche sui vecchi iPhone
- Come installare ed usare l'ID del sensore di impronte digitali sul vostro iPhone 5s
- Come azzerare iPhone (resettare iPhone)
- Come scattare splendidi ritratti con l’iPhone
- Come tornare all’App Store italiano
- Come scaricare musica da iPhone
- Come ottimizzare la batteria, iPhone 5S
- Come impostare Mail su iPhone
- Come liberare spazio su iCloud
- Come nascondere l'ultima visita online su WhatsApp
- Come effettuare il jailbreak dell’iPhone
- Cosa è il Jailbreak
- Jailbreak Wizard
- Come personalizzare e utilizzare al meglio il Centro notifiche su iOS 7
- Come Modificare il Nome dell'iPhone
- Dowload firmware iOS per iPhone, iPad e iPad mini + iTunes
- Come Impostare il Led Flash dell'iPhone per Avvisi e Notifiche
- Come rinominare foto iPhone
- Come Disattivare Servizi in Abbonamento Sms
- Come inserire SIM iPhone
- Come creare Apple ID
- Come fare il Jailbreak di iOS 7.1 – 7.1.1 e 7.1.2 con Pangu su Mac
- Jailbreak iOS 7.1.1 e jailbreak 7.1.2: Cosa fare quando uscirà l’aggiornamento iOS 7.1.3
- Come creare suonerie per iPhone
- Come effettuare backup iPhone in 2 Modi
- Come Recuperare ID Apple
- Come nascondere ultimo accesso su WhatsApp
- Inserire Banner su PixelCoin pagando in BitCoin
- Come convertire file video MP4 in AVI per iPhone
- Come Videochiamare con iPhone
- Come Ascoltare la radio su Iphone
- Come collegare iPad al monitor del PC
- Come cambiare suoneria su WhatsApp
- Come fare il backup, pagamento e quanti messaggi inviati
- Come spegnere iPhone
- Come fare il Jailbreak 8.1.1 Iphone, Ipad
- Come attivare un iPhone 6 plus
- Come disattivare l'avvio automatico dei video di Facebook
- Trasferimento contatti, foto, musica e applicazioni da Android ad iPhone: Come passare da Android a iPhone senza perdere nulla.
- Come cancellare la Cronologia e Cookie internet di Safari / Chrome su iPhone e iPad
- Come risolvere il problema di apertura pagine indesiderate come pubblicità ads su safari iPad, iPhone
- Come eseguire il pairing tra Apple Watch e iPhone con ios 8.2
-
GUIDE MAC OSX
- Come installare WhatsApp su Mac
- Come far comparire le icone scomparse da Launchpad installazione Mavericks
- Come aprire e vedere file o film con estensioni AVI MP4 MKV
- Come sostituire la RAM sugli iMac ed i MacBook
- Come aggiornare gratuitamente iPhoto, iMovie con OS X Mavericks
- Come installare e quali sono i Miglior Software Karaoke per Mac e WIndows
- Come abilitare i tab su Safari
- Come risolvere e far partire OpenOffice 4.0 su mavericks
- Come creare una Suoneria con iTunes su un Mac
- Come creare penna USB di installazione per OS X Mavericks
- Come Modificare documenti PDF su Mac (OS X Mavericks Incluso)
- Come reinstallare Java dopo l'aggiornamento a Mavericks per risolvere problemi con i prodotti Adobe
- Come smontare e rimontare il display LCD LED del iMac
- Come estrarre file RAR con MAC
- Come masterizzare con Mac
- Come pulire e velocizzare il vostro Mac OS X Mavericks
- Come impostare pagina iniziale Safari Mavericks
- Come classificare e che cos'è il Bluetooth
- Che cos'è il WiFi
- Come trovare il nome (SSID) di una rete WiFi nascosta
- Come trovare e che cos'è un Indirizzo MAC (Wifi e Ethernet)
- Come installare VMware Fusion su un Computer Apple
- Come Sincronizzare l'iPhone con Calendario su un Mac
- Come attivare e usare whatsapp web su iPhone con il browser web
- Quali sono i 10 software indispensabili e migliori
-
GUIDE WINDOWS
- Come scaricare Musica Gratis da Youtube
- Programma per Scaricare Musica Facilmente
- Come identificare componenti hardware interni di un pc
- Come installare un programma Antivirus Gratis in Italiano
- Come trovare le password delle reti Wifi
- Che cos'è il WPS ?
- Come craccare reti protette con Wpa e Wpa2
- Come velocizzare uTorrent Windows
- Come Smontare Notebook Hp Pavillon
- Come fare il Jailbreak di iOS 7.1 – 7.1.1 e 7.1.2 con Pangu su Windows
- GUIDE SERVER WINDOWS
- GUIDE SERVER LINUX
-
GUIDE SERVER VMWARE
- Introduzione a VMware vSphere
- Come Installare vSphere Esxi 5.1
- Come aumentare la Sicurezza di ESXi
- Come definire l'autenticazione e controllo accessi
- Come creare un Virtual networking in VMware vSphere
- Come creare un Virtual networking con switch standard
- Come gestire e utilizzare i Profili Host in VMware
- Come inserire un host ESXi nell’inventario del vCenter Server
- Come Installare VMware vCenter Server
- Come Installare e utilizzare VMware vShpere Client
- Come comunicano il vCenter Server e gli host ESXi
- Unable to delete a VMDK because it’s locked
- VMware: Unable to access file *.vmdk since it is locked
- Consigli utili per l’uso delle snapshot in ambienti VMware
- Come consolidare manualmente le snapshot in vSphere 5.x
- Introduzione a VMware vCenter Operations Manager
- Unpresenting a LUN from vSphere Client
- GUIDE DREAMBOX
-
GUIDE IPHONE
-
SERVIZI >>
- Centro riparazione Notebook
- Centro Assistenza Apple iPhone Bari
- Recupero Dati da Hard Disk Danneggiati
- Servizio Rimozione Virus e Spywares
- Servizio Installazione Sistema Operativo
- Creazione e Restyling Siti Web
- Installazione e Manutenzione Reti
- Richiesta Assistenza Tecnica Gratis
- Portfolioclients
- Add_link
- ASSISTENZA >>
- VOLANTINO
- ASSISTENZA
- DOWNLOAD
- Introduzione a VMware vSphere
- Come Installare vSphere Esxi 5.1
- Come aumentare la Sicurezza di ESXi
- Come definire l'autenticazione e controllo accessi
- Come creare un Virtual networking in VMware vSphere
- Come creare un Virtual networking con switch standard
- Come gestire e utilizzare i Profili Host in VMware
- Come inserire un host ESXi nell’inventario del vCenter Server
- Come Installare VMware vCenter Server
- Come Installare e utilizzare VMware vShpere Client
- Come comunicano il vCenter Server e gli host ESXi
- Unable to delete a VMDK because it’s locked
- VMware: Unable to access file *.vmdk since it is locked
- Consigli utili per l’uso delle snapshot in ambienti VMware
- Come consolidare manualmente le snapshot in vSphere 5.x
- Introduzione a VMware vCenter Operations Manager
- Unpresenting a LUN from vSphere Client
Come creare un Virtual networking con switch standard
Come creare un Virtual networking con switch standard
Settembre 2013 di Vito S. su sosapple.it
Tags: vMware, Esxi, vSphere Esxi 5.1, Tutorial
Uno switch virtuale standard, nell'ambiente di VMware vSphere, consente alle macchine virtuali di comunicare tra loro con gli stessi protocolli utilizzati negli switch fisici, senza la necessità di hardware di rete aggiuntivo. In generale, gli switch virtuali possono essere interfacciati alla rete fisica semplicemente associandoli a una o più interfacce fisiche disponibili negli host. Nello schema qui sotto viene schematizzato il virtual networking di VMware vSphere con l’impiego di uno switch standard, o Standard vSwitch.
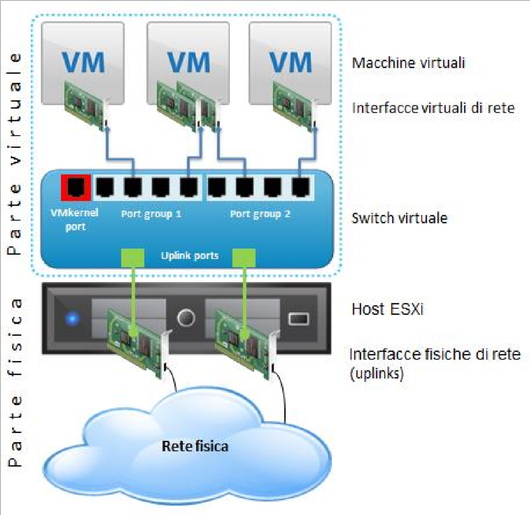
Possiamo osservare, partendo dall’alto, delle macchine virtuali dotate di interfacce virtuali, queste ultime connesse alle porte di uno switch virtuale standard, o Standard vSwitch. Lo switch virtuale è suddiviso in diversi Port Group, ed è collegato alle interfacce fisiche del server fisico tramite le porte di uplink. Esiste una porta di uplink per ogni interfaccia fisica collegata allo switch virtuale.
Creazione di uno switch standard
Procedura tramite vSphere Client
1) All'interno del tab Configuration dell’host selezionato, andare nella sezione Networking, quindi selezionare la voce Add Networking.
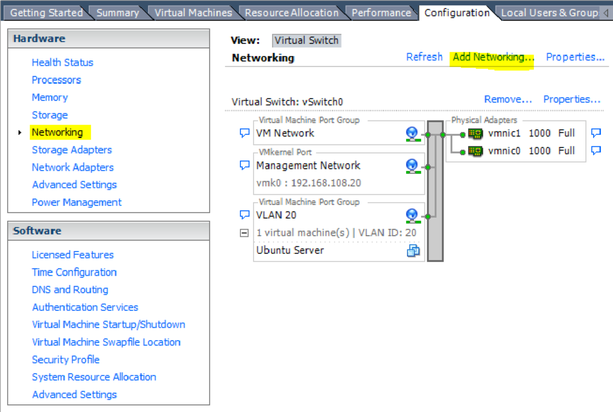
2) Selezionare il tipo di connessione necessaria. Le connessioni di tipo Virtual Machine consentono di creare un nuovo switch standard, oppure un nuovo port group all’interno di uno switch esistente. 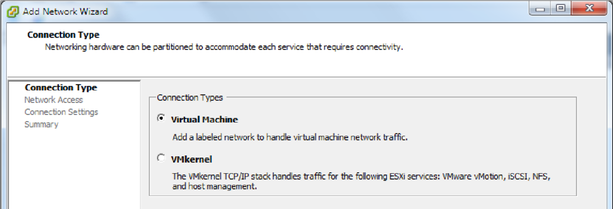
3) Creare un nuovo virtual switch. In maniera predefinita, un nuovo switch virtuale standard sarà dotato di 120 porte: ogni interfaccia di rete virtuale connessa occupa una porta. Si tenga conto del fatto che anche ogni uplink collegato occupa una porta. Si possono configurare sino a un massimo di 4.088 porte per ogni switch standard, con un limite complessivo di 4.096 porte per tutti gli switch virtuali standard all’interno di un singolo host ESXi. 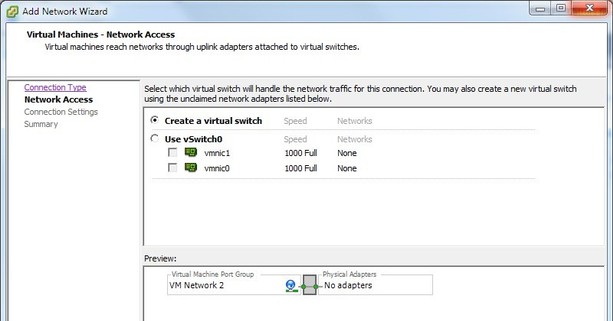
4) La creazione di un nuovo switch prevede, in maniera implicita, la creazione di un primo port group. Assegnare un nome al gruppo e un VLAN ID se necessario. Il port group dell’esempio mostrato raccoglierà macchine da proteggere in DMZ dietro un firewall; lo switch sarà privo di uplink, perché deve semplicemente fornire connessione a macchine virtuali protette dal firewall (anch'esso installato su una macchina virtuale). In tal caso il firewall avrà più interfacce virtuali, e almeno una di esse sarà collegata allo switch appena creato. 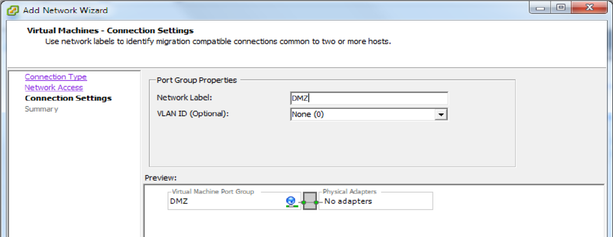
5)Dopo aver terminato la procedura, si può vedere il riepilogo di quanto configurato.
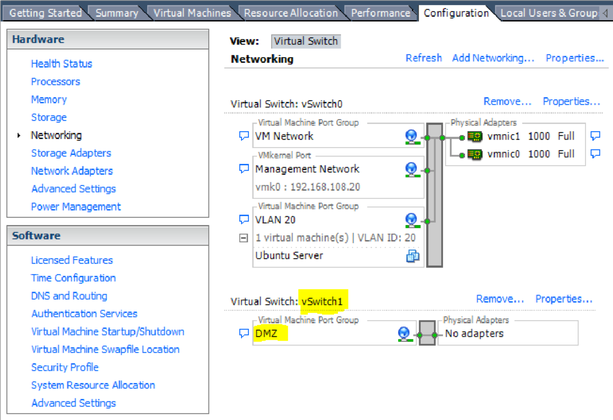
Procedura tramite vSphere Web Client
1) Tramite il pannello di navigazione a sinistra, individuare l’host desiderato, fare clic con il tasto destro su di esso e selezionare All vCenter Actions > Add Networking. 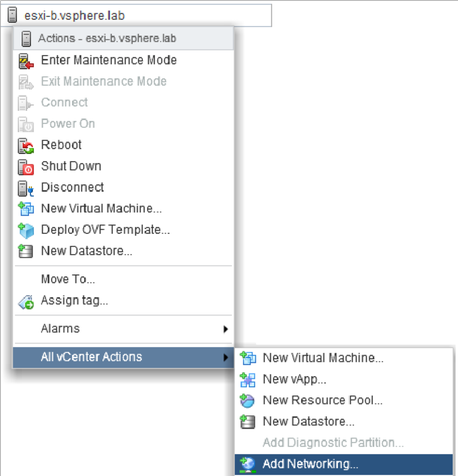
2) Su Select connection type, selezionare la voce Virtual Machine Port Group for a Standard Switch e fare clic su Next. 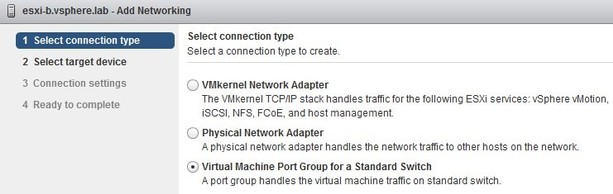
3)Su Select target device, creare un nuovo switch standard, specificando il numero di porte desiderate. 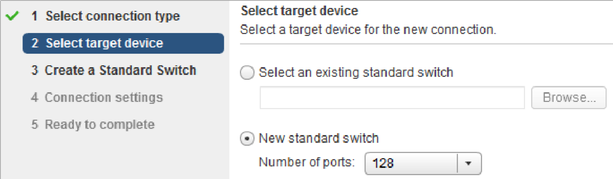
4) Su Create a Standard Switch, assegnare le interfacce di rete fisiche al nuovo switch virtuale, facendo clic sul simbolo "+". Le interfacce possono essere assegnate ad uno dei gruppi di failover seguenti: Active Adapters, Standy Adapters, Unused Adapters. È comunque possibile creare il nuovo switch senza interfacce.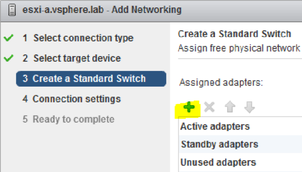
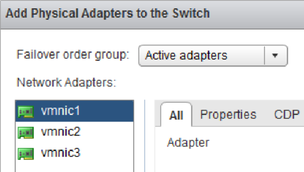
5) Su Connection settings, assegnare un nome al port group, oppure accettare quello generato dal sistema. 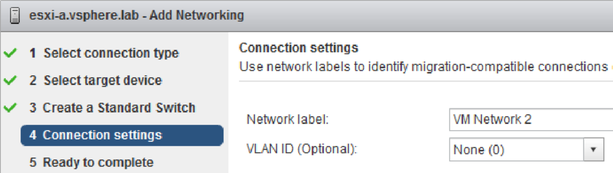
6)Andando avanti, sarà possibile rivedere le impostazioni assegnate. Fare clic su Back per eseguire le modifiche necessarie, oppure fare clic su Finish per terminare.
Creazione di un port group
Procedura con vSphere Client
1) All'interno del tab Configuration dell’host selezionato, andare nella sezione Networking, quindi selezionare la voce Add Networking.
2) Selezionare il tipo di connessione necessaria. Le connessioni di tipo Virtual Machine consentono di creare un nuovo switch standard, oppure un nuovo port group all’interno di uno switch esistente.
3) Utilizzare uno switch esistente per creare un nuovo gruppo di porte al suo interno. 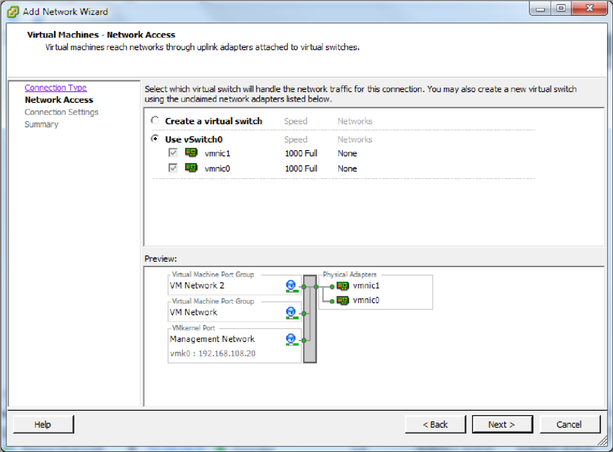
4) Un Port Group può essere visto come insieme di caratteristiche ben precise che accomuna tutte le porte appartenenti al gruppo stesso. Al port group può essere assegnato un VLAN ID. Se non si vogliono utilizzare VLAN, lasciare il valore predefinito (0). 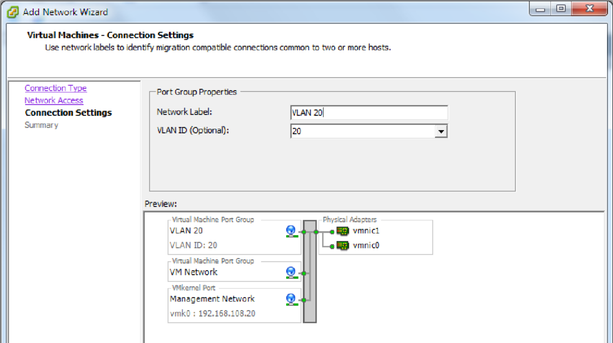
5) Per collegare una macchina virtuale (o meglio una o più interfacce virtuali) ad un port group, è sufficiente specificare il nome del port group a cui collegare l'interfaccia. Qui sotto vediamo un esempio con una macchina virtuale denominata "Ubuntu Server".
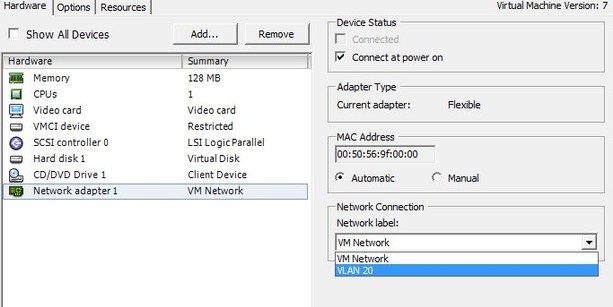
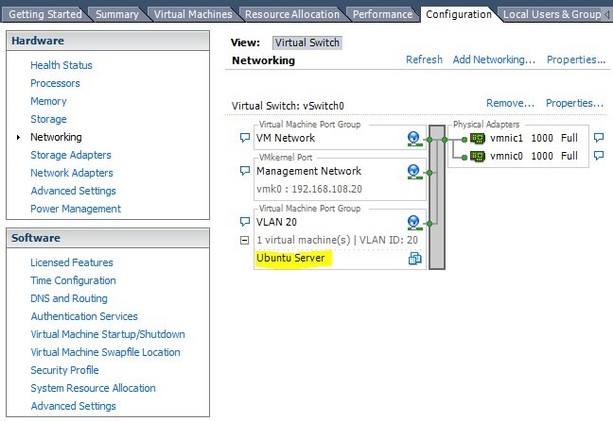
Procedura con vSphere Web Client
-
-
-
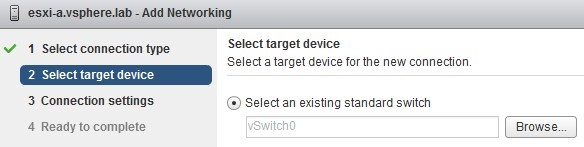
-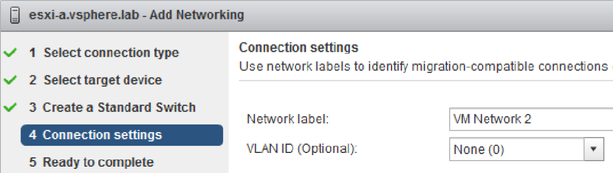
5) Andando avanti, sarà possibile rivedere le impostazioni assegnate. Fare clic su Back per eseguire le modifiche necessarie, oppure fare clic su Finish per terminare.
Impostazioni di sicurezza
Le impostazioni di sicurezza della rete virtuale (network security policies) sono configurabili sia a livello di switch sia di port group. Se vengono definite impostazioni specifiche per un port group, allora queste prevalgono sulle impostazioni assegnate a livello di switch. I parametri si configurano nelle proprietà dello switch o del port group, tramite vSphere Client o vSphere Web Client. Come già indicato in più occasioni, solo se si utilizza vSphere Client ci si può collegare direttamente all’host ESXi che contiene lo switch da modificare.
-
-
-
Procedura tramite vSphere Client
1) All'interno del tab Configuration dell’host selezionato, andare nella sezione Networking, selezionare uno switch standard e fare clic su Properties.
2) Nel tab Ports, selezionare lo switch o un port group, quindi fare clic su Edit. Le impostazioni assegnate a livello di port group sovrascrivono quelle assegnate a livello di switch.
3) Fare clic sul tab Security e impostare i parametri come desiderato.
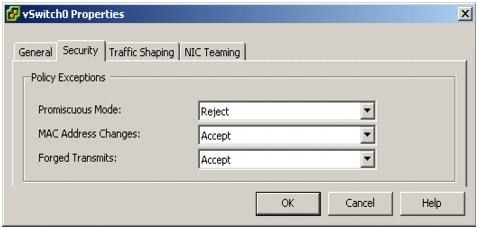
Procedura tramite vSphere Web Client
1) Nel pannello di navigazione a sinistra, individuare l’host desiderato, fare clic sul tab Manage, quindi su Networking > Virtual Switches.
2) Selezionare lo switch dalla lista e fare clic su Edit settings. Se le impostazioni devono essere assegnate ad un port group, selezionarlo nello schema di rete che appare più sotto e fare clic su Edit Settings.
3) Fare clic su Security e impostare i parametri desiderati. Nel caso di un port group, abilitare la voce Override per sovrascrivere i parametri impostati a livello di switch.
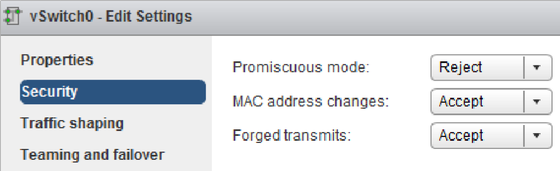
Gestione del traffico
Le impostazioni del Traffic Shaping, disponibili sia a livello di switch che di port group, consentono di ottimizzare e garantire le prestazioni del traffico di rete, riducendo i tempi di latenza e sfruttando al meglio la banda disponibile grazie a meccanismi che prevedono l'accodamento e il ritardo dei pacchetti in uscita (outbound traffic). Le impostazioni, indicate qui sotto, valgono per tutte le porte virtuali connesse allo switch o al port group.
Average Bandwidth: valore di traffico medio (bit per secondo) che lo switch cerca di far rispettare.
Peak Bandwidth: larghezza di banda extra disponibile per brevi istanti.
Burst Size: quantità di traffico che può essere trasmesso o ricevuto alla velocità di picco.
Procedura tramite vSphere Client
1) All'interno del tab Configuration dell’host selezionato, andare nella sezione Networking e selezionare uno switch standard, quindi fare clic su Properties.
2) Nel tab Ports, selezionare lo switch o un port group, quindi fare clic su Edit. Le impostazioni assegnate a livello di port group sovrascrivono quelle assegnate a livello di switch.
3) Fare clic sul tab Traffic Shaping.
4) Selezionare la voce Enabled dal menu Status per abilitare le politiche di gestione sotto indicate.
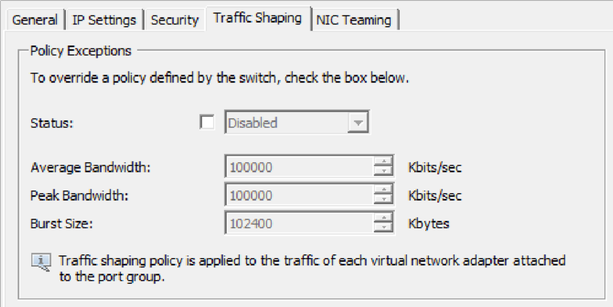
Procedura tramite vSphere Web Client
1) Nel pannello di navigazione a sinistra, individuare l’host desiderato, fare clic sul tab Manage, quindi su Networking > Virtual Switches.
2) Selezionare lo switch dalla lista e fare clic su Edit settings. Se le impostazioni devono essere assegnate ad un port group, selezionarlo nello schema di rete che appare più sotto e fare clic su Edit Settings.
3) Fare clic su Traffic shaping e selezionare la voce Enabled dal menu Status per abilitare le politiche di gestione. Nel caso di un port group, abilitare la voce Override per sovrascrivere le impostazioni assegnate a livello di switch.
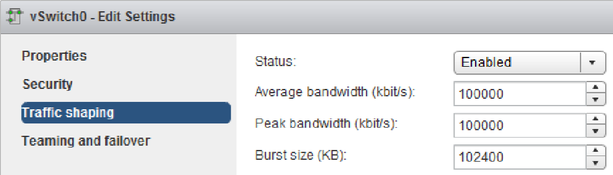
4) Per ogni policy (Average Bandwidth, Peak Bandwidth, Burst Size), inserire il valore desiderato.
5) Fare clic su OK per terminare la procedura.
Bilanciamento del carico di rete e tecniche di failover
Uno switch virtuale può essere connesso a più interfacce di rete fisiche (quelle dell'host ESXi) e sfruttare più uplink per il collegamento alla rete fisica; la funzionalità che permette l’uso contemporaneo di più uplink è chiamata NIC Teaming.
Le interfacce fisiche di uno stesso team devono trovarsi nello stesso dominio di broadcast. Per intenderci, non devono essere attestate su porte appartenenti a VLAN diverse. Il NIC Teaming è configurabile sia a livello di switch virtuale che di port group. Se per un port group non vengono specificate impostazioni, allora vengono ereditate le impostazioni dello switch virtuale. Le impostazioni possibili riguardano principalmente due aspetti: il bilanciamento del carico e il failover.
Il bilanciamento del carico (Load Balancing) permette di distribuire il traffico tra macchine virtuali e rete fisica attraverso due o più uplink. In pratica si ottiene un throughput più alto, e la quantità di dati trasmessi nell'unità di tempo sarà superiore a quella disponibile con un solo uplink.
Il failover è il meccanismo con cui il traffico di rete viene instradato su un'altra interfaccia di rete fisica quando la prima non è più operativa.
Configurazione del Teaming e del Failover
Procedura con vSphere Client
1) All'interno del tab Configuration dell’host selezionato, andare nella sezione Networking e fare clic sulla voce Properties relativa allo switch da modificare.
2) Selezionare lo switch virtuale o un port group, quindi fare clic su Edit. 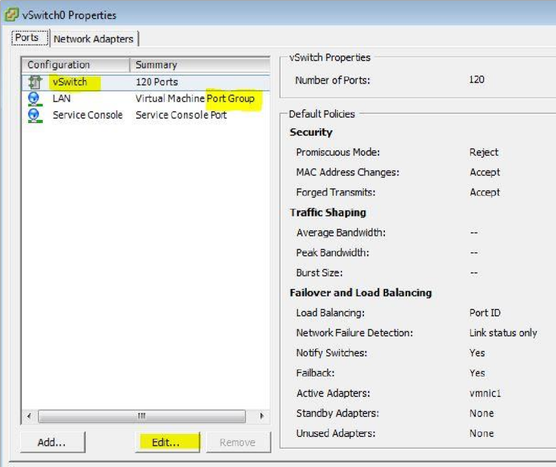
3) Per modificare le impostazioni di Failover e Load Balancing, selezionare il tab NIC Teaming.
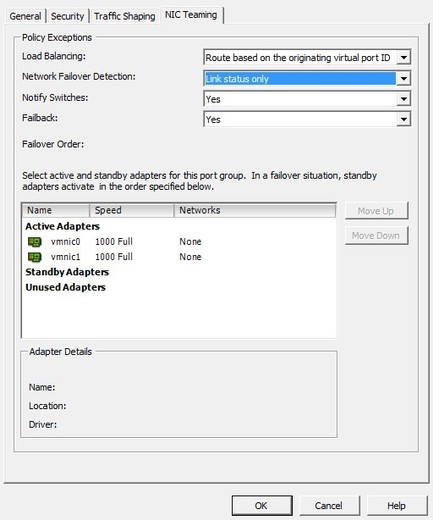
Procedura con vSphere Web Client
1) Nel pannello di navigazione a sinistra, individuare l’host desiderato, fare clic sul tab Manage, quindi su Networking > Virtual Switches.
2) Selezionare lo switch dalla lista e fare clic su Edit settings. Se le impostazioni devono essere assegnate ad un port group, selezionarlo nello schema di rete che appare più sotto e fare clic su Edit Settings.
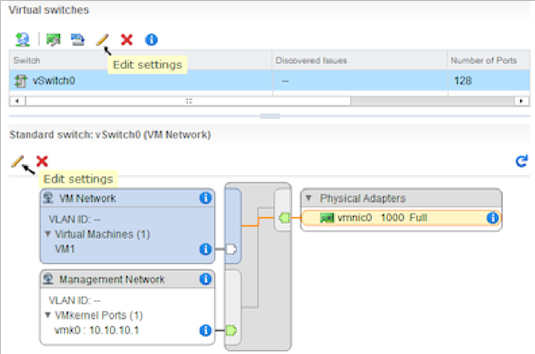
3) Fare clic su Teaming and failover e impostare i parametri come desiderato.
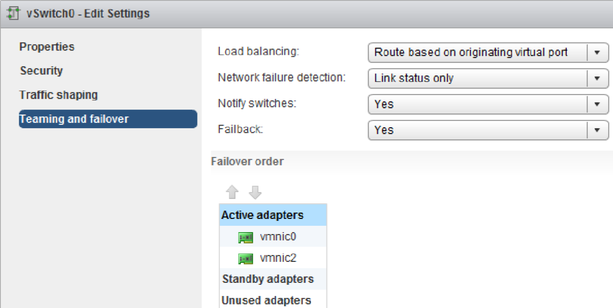
I parametri di Teaming e Failover
Load Balancing
-
Con l'instradamento basato sul port ID, il traffico in uscita da una macchina virtuale è mappato in modo statico a un'interfaccia fisica: non importa quanto sia occupata la scheda di rete, il traffico continuerà a transitare per la stessa scheda e non sarà mai inoltrato verso un'interfaccia inattiva o più scarica (a meno di failover). Tuttavia, poiché il calcolo per la scelta della scheda di rete è eseguito solo una volta, questo metodo impegna pochissimo la CPU. Inoltre, poiché ci si basa sulle porte, se una macchina virtuale è stata configurata con più interfacce di rete virtuali, si ha la certezza che per ognuna di queste saranno utilizzati uplink diversi.
-
Con il metodo basato su MAC sorgente, il traffico in uscita da ogni macchina virtuale è associato a una specifica scheda di rete fisica, in base all'indirizzo MAC dell’interfaccia virtuale. Questo comportamento è quasi identico al precedente, ma per macchine con più interfacce virtuali non è garantito l'uso di uplink differenti; per questo motivo il metodo in oggetto non è quasi mai consigliato.
-
L'instradamento basato su IP è l'unico metodo che permette, a una macchina virtuale dotata di una sola vNIC, di utilizzare la larghezza di banda complessiva di più interfacce di rete fisiche. Richiede tuttavia una modifica sulla configurazione dello switch fisico esterno, con l'attivazione di funzioni (EtherChannel) che non tutti gli switch supportano.
-
Failover
-
-
Notify switch
L'opzione Notify Switch, quando attiva, permette all'host ESXi di notificare immediatamente, allo switch fisico esterno, i cambiamenti avvenuti a seguito di failover. Le notifiche avvengono anche quando un'interfaccia virtuale di una qualsiasi VM viene collegata allo switch virtuale, nell'ottica di diminuire i tempi di latenza.
Failback
Per impostazione predefinita, le interfacce fisiche dello stesso team lavorano secondo una logica di Failback: se una scheda fisica in stato "failed" torna in linea, riprende servizio immediatamente, rimpiazzando l'interfaccia che aveva assunto il suo ruolo. Di default, la modalità Failback è impostata su Yes. Al contrario, impostando il Failback su No, l'interfaccia di rete è tenuta inattiva anche dopo il suo ritorno in linea (ovviamente finché l'altra interfaccia non va in errore e si riattiva una nuova procedura di failover).
Failover order
L'opzione Failover Order specifica come distribuire il carico di lavoro sulle interfacce di rete fisiche.
Active Uplinks -
Stanby Uplinks -
Unused Uplinks -
Inserimento di una nuova interfaccia di uplink
Per sfruttare i vantaggi offerti dal NIC Teaming, è necessario associare ad un singolo switch virtuale un minimo di due interfacce fisiche di rete. Lo switch virtuale sarà dotato di tanti uplink quante sono le interfacce fisiche associate.
Procedura con vSphere Client
1) All'interno del tab Configuration dell’host selezionato, andare nella sezione Networking e fare clic sulla voce Properties relativa allo switch da modificare.
2) Selezionare il tab Network Adapters.
3) Fare clic su Add per avviare la procedura guidata di aggiunta di un’interfaccia. Selezionare una o più interfacce dalla lista e fare clic su Next.
4) (Opzionale) Per riordinare le interfacce rispetto alle due categorie Active Adapters e Standby Adapters, fare clic su Move Up o Move Down.
5) Fare clic su Next, quindi su Finish.
Procedura con vSphere Web Client
1) Nel pannello di navigazione a sinistra, individuare l’host desiderato, fare clic sul tab Manage, quindi su Networking > Virtual Switches.
2) Selezionare lo switch a cui aggiungere un uplink e fare clic su Manage the physical network adapters.
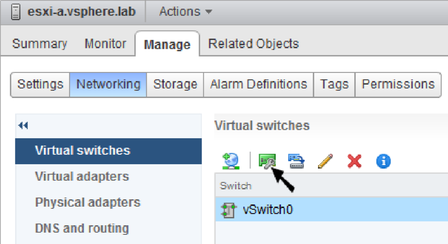
3) Fare clic su Add adapters.
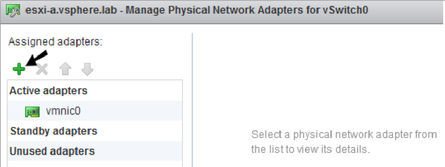
4)Selezionare un’interfaccia dalla lista e impostare il Failover order group dal menu a tendina in alto. Quindi fare clic su OK.
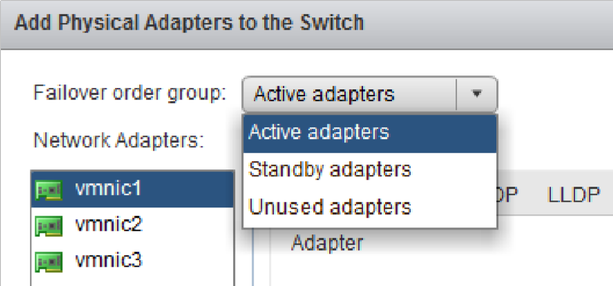
5)L’interfaccia aggiunta apparirà nella lista sotto la voce Assigned Adapters.
6)Fare clic su OK per concludere la procedura.
Impostazione dell’MTU
MTU, Maximum Transmission Unit, è la grandezza massima che può avere un pacchetto di livello 3 della pila ISO OSI, o livello rete nella pila TCP/IP (immagine sotto). In condizioni normali, tale dimensione è di 1500 byte.
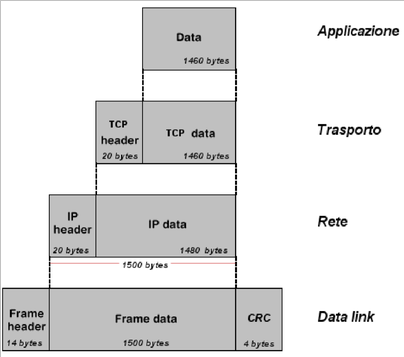
È possibile migliorare il rendimento della rete e ridurre l’utilizzo della CPU durante il trasferimento di file di grandi dimensioni, abilitando carichi maggiori e più efficienti per ogni pacchetto trasmesso. Per fare questo si utilizzano i Jumbo frame, ossia frame Ethernet di dimensioni superiori a 1500 byte. Se un dispositivo utilizza i Jumbo Frame, anche gli altri dispositivi della stessa rete devono avere la funzione Jumbo Frame abilitata, ed in particolare devono utilizzare lo stesso valore MTU. Gli host ESXi supportano Jumbo frame con MTU sino a 9000 byte. È possibile impostare il parametro per ogni switch virtuale e per ogni interfaccia VMkernel.
Procedura tramite vSphere Client
1) Nel tab Configuration, fare clic su Networking.
2) Fare clic sulle proprietà dello switch che si vuole modificare.
3) Nel tab Ports, selezionare il virtual switch o l’interfaccia VMkernel da modificare e fare clic su Edit;
4) Su NIC Settings, impostare il valore di MTU e fare clic su OK. 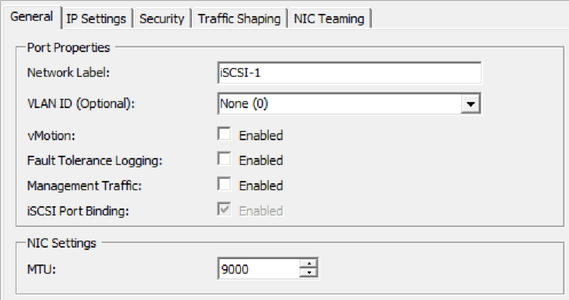
Procedura tramite vSphere Web Client
Nel pannello di navigazione a sinistra, individuare l’host desiderato, fare clic con il tasto destro su di esso, fare clic sul tab Manage, quindi su Networking > Virtual Switches.
Selezionare lo switch da modificare e fare clic su Edit settings. 3) Nella pagina Properties, impostare il valore di MTU come desiderato.
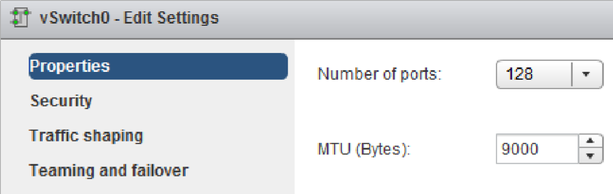
Procedura da riga di comando
Collegandosi alla console dell’host ESXi, è possibile impostare i Jumbo Frame da riga di comando, rispettando la sintassi seguente:
# esxcli network vswitch standard set -
Il comando imposta l’MTU per tutti gli uplink dello switch virtuale. Se invece si vuole visualizzare la lista di tutti gli switch dell’host, con i relativi parametri di configurazione, si utilizza il comando seguente:
# esxcli network vswitch standard list

