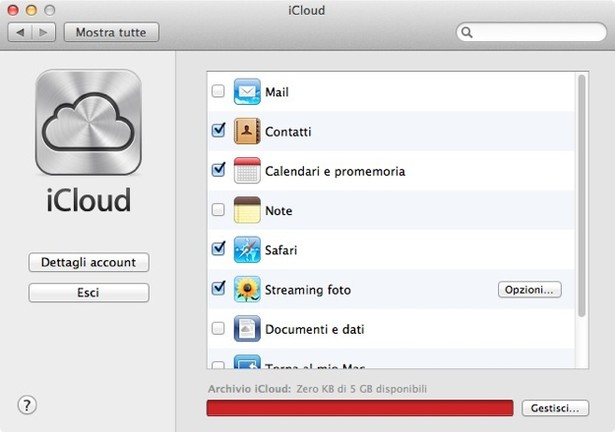Come esportare i contatti da iPhone a PC - SoS Apple
Menu principale:
- HOME
-
TUTORIAL
-
GUIDE IPHONE
- Come smontare un iPhone 5
- Come liberare la RAM su iPhone
- Come scaricare musica gratis sul cellulare
- Come chiudere Facebook su iPhone
- Come utilizzare Excel su iPhone
- Come usare Skype su iPhone
- Come modificare un video su iPhone
- Come impostare pagina iniziale Safari iPhone
- Come recuperare file cancellati dal cellulare
- Come utilizzare iTunes Card
- Come modificare le foto sull’iPhone
- Come riportare iPhone come nuovo
- Come creare una pagina su Facebook da iPhone
- Come localizzare iPad rubato
- Come nascondere IP iPhone
- Come verificare se un iPhone è rubato
- Come registrare video con Instagram
- Come ritrovare iPhone perso
- Come mostrare percentuale batteria iPhone
- Come annullare un aggiornamento app
- Come collegare iPhone a iTunes
- Come esportare i contatti da iPhone a PC
- Come tagliare un video su iPhone
- Come deviare le chiamate su iPhone
- Come regalare una canzone con iTunes
- Come sfruttare al meglio Cydia
- Come seguire su Instagram
- Come comandare il PC dal cellulare
- Come mettere iPhone in DFU
- Come salvare foto da Instagram
- Come registrare uno Slow Motion anche sui vecchi iPhone
- Come installare ed usare l'ID del sensore di impronte digitali sul vostro iPhone 5s
- Come azzerare iPhone (resettare iPhone)
- Come scattare splendidi ritratti con l’iPhone
- Come tornare all’App Store italiano
- Come scaricare musica da iPhone
- Come ottimizzare la batteria, iPhone 5S
- Come impostare Mail su iPhone
- Come liberare spazio su iCloud
- Come nascondere l'ultima visita online su WhatsApp
- Come effettuare il jailbreak dell’iPhone
- Cosa è il Jailbreak
- Jailbreak Wizard
- Come personalizzare e utilizzare al meglio il Centro notifiche su iOS 7
- Come Modificare il Nome dell'iPhone
- Dowload firmware iOS per iPhone, iPad e iPad mini + iTunes
- Come Impostare il Led Flash dell'iPhone per Avvisi e Notifiche
- Come rinominare foto iPhone
- Come Disattivare Servizi in Abbonamento Sms
- Come inserire SIM iPhone
- Come creare Apple ID
- Come fare il Jailbreak di iOS 7.1 – 7.1.1 e 7.1.2 con Pangu su Mac
- Jailbreak iOS 7.1.1 e jailbreak 7.1.2: Cosa fare quando uscirà l’aggiornamento iOS 7.1.3
- Come creare suonerie per iPhone
- Come effettuare backup iPhone in 2 Modi
- Come Recuperare ID Apple
- Come nascondere ultimo accesso su WhatsApp
- Inserire Banner su PixelCoin pagando in BitCoin
- Come convertire file video MP4 in AVI per iPhone
- Come Videochiamare con iPhone
- Come Ascoltare la radio su Iphone
- Come collegare iPad al monitor del PC
- Come cambiare suoneria su WhatsApp
- Come fare il backup, pagamento e quanti messaggi inviati
- Come spegnere iPhone
- Come fare il Jailbreak 8.1.1 Iphone, Ipad
- Come attivare un iPhone 6 plus
- Come disattivare l'avvio automatico dei video di Facebook
- Trasferimento contatti, foto, musica e applicazioni da Android ad iPhone: Come passare da Android a iPhone senza perdere nulla.
- Come cancellare la Cronologia e Cookie internet di Safari / Chrome su iPhone e iPad
- Come risolvere il problema di apertura pagine indesiderate come pubblicità ads su safari iPad, iPhone
- Come eseguire il pairing tra Apple Watch e iPhone con ios 8.2
-
GUIDE MAC OSX
- Come installare WhatsApp su Mac
- Come far comparire le icone scomparse da Launchpad installazione Mavericks
- Come aprire e vedere file o film con estensioni AVI MP4 MKV
- Come sostituire la RAM sugli iMac ed i MacBook
- Come aggiornare gratuitamente iPhoto, iMovie con OS X Mavericks
- Come installare e quali sono i Miglior Software Karaoke per Mac e WIndows
- Come abilitare i tab su Safari
- Come risolvere e far partire OpenOffice 4.0 su mavericks
- Come creare una Suoneria con iTunes su un Mac
- Come creare penna USB di installazione per OS X Mavericks
- Come Modificare documenti PDF su Mac (OS X Mavericks Incluso)
- Come reinstallare Java dopo l'aggiornamento a Mavericks per risolvere problemi con i prodotti Adobe
- Come smontare e rimontare il display LCD LED del iMac
- Come estrarre file RAR con MAC
- Come masterizzare con Mac
- Come pulire e velocizzare il vostro Mac OS X Mavericks
- Come impostare pagina iniziale Safari Mavericks
- Come classificare e che cos'è il Bluetooth
- Che cos'è il WiFi
- Come trovare il nome (SSID) di una rete WiFi nascosta
- Come trovare e che cos'è un Indirizzo MAC (Wifi e Ethernet)
- Come installare VMware Fusion su un Computer Apple
- Come Sincronizzare l'iPhone con Calendario su un Mac
- Come attivare e usare whatsapp web su iPhone con il browser web
- Quali sono i 10 software indispensabili e migliori
-
GUIDE WINDOWS
- Come scaricare Musica Gratis da Youtube
- Programma per Scaricare Musica Facilmente
- Come identificare componenti hardware interni di un pc
- Come installare un programma Antivirus Gratis in Italiano
- Come trovare le password delle reti Wifi
- Che cos'è il WPS ?
- Come craccare reti protette con Wpa e Wpa2
- Come velocizzare uTorrent Windows
- Come Smontare Notebook Hp Pavillon
- Come fare il Jailbreak di iOS 7.1 – 7.1.1 e 7.1.2 con Pangu su Windows
- GUIDE SERVER WINDOWS
- GUIDE SERVER LINUX
-
GUIDE SERVER VMWARE
- Introduzione a VMware vSphere
- Come Installare vSphere Esxi 5.1
- Come aumentare la Sicurezza di ESXi
- Come definire l'autenticazione e controllo accessi
- Come creare un Virtual networking in VMware vSphere
- Come creare un Virtual networking con switch standard
- Come gestire e utilizzare i Profili Host in VMware
- Come inserire un host ESXi nell’inventario del vCenter Server
- Come Installare VMware vCenter Server
- Come Installare e utilizzare VMware vShpere Client
- Come comunicano il vCenter Server e gli host ESXi
- Unable to delete a VMDK because it’s locked
- VMware: Unable to access file *.vmdk since it is locked
- Consigli utili per l’uso delle snapshot in ambienti VMware
- Come consolidare manualmente le snapshot in vSphere 5.x
- Introduzione a VMware vCenter Operations Manager
- Unpresenting a LUN from vSphere Client
- GUIDE DREAMBOX
-
GUIDE IPHONE
-
SERVIZI >>
- Centro riparazione Notebook
- Centro Assistenza Apple iPhone Bari
- Recupero Dati da Hard Disk Danneggiati
- Servizio Rimozione Virus e Spywares
- Servizio Installazione Sistema Operativo
- Creazione e Restyling Siti Web
- Installazione e Manutenzione Reti
- Richiesta Assistenza Tecnica Gratis
- Portfolioclients
- Add_link
- ASSISTENZA >>
- VOLANTINO
- ASSISTENZA
- DOWNLOAD
- Come smontare un iPhone 5
- Come liberare la RAM su iPhone
- Come scaricare musica gratis sul cellulare
- Come chiudere Facebook su iPhone
- Come utilizzare Excel su iPhone
- Come usare Skype su iPhone
- Come modificare un video su iPhone
- Come impostare pagina iniziale Safari iPhone
- Come recuperare file cancellati dal cellulare
- Come utilizzare iTunes Card
- Come modificare le foto sull’iPhone
- Come riportare iPhone come nuovo
- Come creare una pagina su Facebook da iPhone
- Come localizzare iPad rubato
- Come nascondere IP iPhone
- Come verificare se un iPhone è rubato
- Come registrare video con Instagram
- Come ritrovare iPhone perso
- Come mostrare percentuale batteria iPhone
- Come annullare un aggiornamento app
- Come collegare iPhone a iTunes
- Come esportare i contatti da iPhone a PC
- Come tagliare un video su iPhone
- Come deviare le chiamate su iPhone
- Come regalare una canzone con iTunes
- Come sfruttare al meglio Cydia
- Come seguire su Instagram
- Come comandare il PC dal cellulare
- Come mettere iPhone in DFU
- Come salvare foto da Instagram
- Come registrare uno Slow Motion anche sui vecchi iPhone
- Come installare ed usare l'ID del sensore di impronte digitali sul vostro iPhone 5s
- Come azzerare iPhone (resettare iPhone)
- Come scattare splendidi ritratti con l’iPhone
- Come tornare all’App Store italiano
- Come scaricare musica da iPhone
- Come ottimizzare la batteria, iPhone 5S
- Come impostare Mail su iPhone
- Come liberare spazio su iCloud
- Come nascondere l'ultima visita online su WhatsApp
- Come effettuare il jailbreak dell’iPhone
- Cosa è il Jailbreak
- Jailbreak Wizard
- Come personalizzare e utilizzare al meglio il Centro notifiche su iOS 7
- Come Modificare il Nome dell'iPhone
- Dowload firmware iOS per iPhone, iPad e iPad mini + iTunes
- Come Impostare il Led Flash dell'iPhone per Avvisi e Notifiche
- Come rinominare foto iPhone
- Come Disattivare Servizi in Abbonamento Sms
- Come inserire SIM iPhone
- Come creare Apple ID
- Come fare il Jailbreak di iOS 7.1 – 7.1.1 e 7.1.2 con Pangu su Mac
- Jailbreak iOS 7.1.1 e jailbreak 7.1.2: Cosa fare quando uscirà l’aggiornamento iOS 7.1.3
- Come creare suonerie per iPhone
- Come effettuare backup iPhone in 2 Modi
- Come Recuperare ID Apple
- Come nascondere ultimo accesso su WhatsApp
- Inserire Banner su PixelCoin pagando in BitCoin
- Come convertire file video MP4 in AVI per iPhone
- Come Videochiamare con iPhone
- Come Ascoltare la radio su Iphone
- Come collegare iPad al monitor del PC
- Come cambiare suoneria su WhatsApp
- Come fare il backup, pagamento e quanti messaggi inviati
- Come spegnere iPhone
- Come fare il Jailbreak 8.1.1 Iphone, Ipad
- Come attivare un iPhone 6 plus
- Come disattivare l'avvio automatico dei video di Facebook
- Trasferimento contatti, foto, musica e applicazioni da Android ad iPhone: Come passare da Android a iPhone senza perdere nulla.
- Come cancellare la Cronologia e Cookie internet di Safari / Chrome su iPhone e iPad
- Come risolvere il problema di apertura pagine indesiderate come pubblicità ads su safari iPad, iPhone
- Come eseguire il pairing tra Apple Watch e iPhone con ios 8.2
Come esportare i contatti da iPhone a PC
Come esportare i contatti da iPhone a PC
Agosto 2013 di Vito S. su sosapple.it
Tags: iPhone 5, apple iPhone, unboxing,come fare
Con questa guida, vedremo come esportare i contatti da iPhone a PC in due modi diversi: uno super-
Se vuoi scoprire come esportare i contatti da iPhone a PC senza troppi raggiri o perdite di tempo, ti consiglio di aprire immediatamente l’App Store e di cercare Easy Bakcup. Si tratta di un’applicazione gratuita che salva tutti i contatti presenti nella rubrica di iPhone e li raccoglie in dei file in formato vcard da auto-
Come si utilizza? È talmente semplice che non ci sarebbe nemmeno bisogno di spiegarlo. Tutto quello che devi fare è avviare Easy Backup e autorizzare la app ad accedere ai contatti pigiando sul pulsante OK. Successivamente, devi pigiare su Avanti e devi premere il pulsante che si trova al centro dello schermo per avviare il backup dei contatti.
Al termine dell’operazione (ci vogliono davvero pochi istanti), potrai scegliere se visualizzare un’anteprima dei nominativi raccolti dall’applicazione oppure se inviare direttamente i file vcard tramite email al tuo indirizzo di posta elettronica. Semplice ma tremendamente efficace.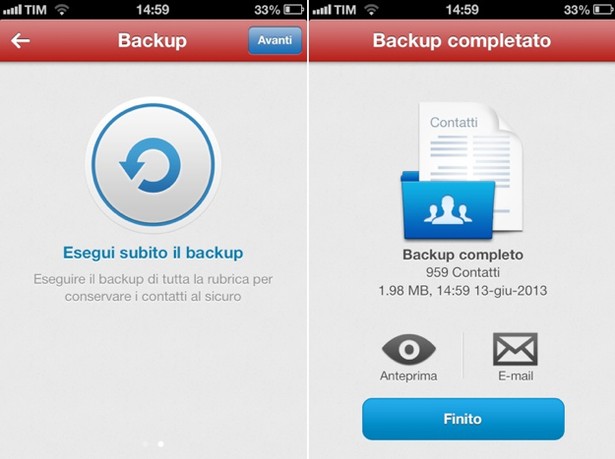
Se vuoi esportare i contatti da iPhone a PC e tenerli costantemente sincronizzati con programmi come Outlook (Windows) e Contatti/Mail (Mac), devi sincronizzare la rubrica dell’iPhone con iCloud ed attivare la sincronizzazione dei dati sul tuo computer. Anche in questo caso, si tratta di un vero gioco da ragazzi.
In primis, devi accertarti che la sincronizzazione dei contatti di iPhone con iCloud sia attiva. Recati quindi nella Impostazioni di iOS, pigia su iCloud e verifica che la levetta corrispondente alla voce Contatti sia impostata su ON (cioè colorata di azzurro). Successivamente, devi accertarti che la sincronizzazione sia attiva anche sul computer.
Se hai un Mac, non devi far altro che entrare nelle Preferenze di sistema, selezionare l’icona di iCloud e verificare che ci sia il segno di spunta accanto alla voce Contatti. Se utilizzi un PC Windows, devi installare il pannello di controllo di iCloud sul computer, eseguire il login in quest’ultimo con i dati del tuo ID Apple ed attivare la sincronizzazione di Posta, contatti, calendari e attività con Outlook.
Per maggiori informazioni su questa procedura, ti invito vivamente a leggere la mia guida su come usare iCloud, nella quale ti ho illustrato passo dopo passo come configurare iCloud su iPhone, Windows e Mac OS X.