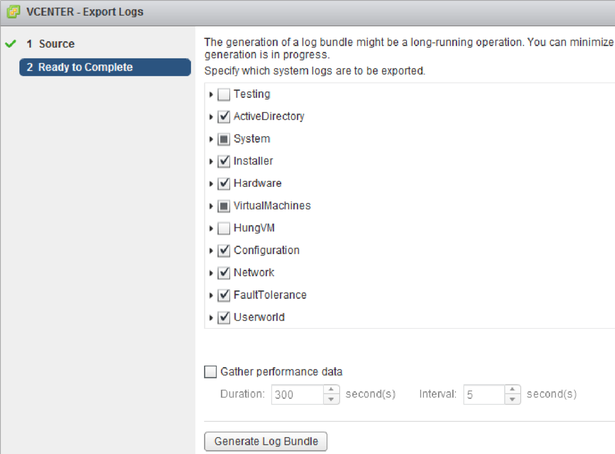Come Installare e utilizzare VMware vShpere Client - SoS Apple
Menu principale:
- HOME
-
TUTORIAL
-
GUIDE IPHONE
- Come smontare un iPhone 5
- Come liberare la RAM su iPhone
- Come scaricare musica gratis sul cellulare
- Come chiudere Facebook su iPhone
- Come utilizzare Excel su iPhone
- Come usare Skype su iPhone
- Come modificare un video su iPhone
- Come impostare pagina iniziale Safari iPhone
- Come recuperare file cancellati dal cellulare
- Come utilizzare iTunes Card
- Come modificare le foto sull’iPhone
- Come riportare iPhone come nuovo
- Come creare una pagina su Facebook da iPhone
- Come localizzare iPad rubato
- Come nascondere IP iPhone
- Come verificare se un iPhone è rubato
- Come registrare video con Instagram
- Come ritrovare iPhone perso
- Come mostrare percentuale batteria iPhone
- Come annullare un aggiornamento app
- Come collegare iPhone a iTunes
- Come esportare i contatti da iPhone a PC
- Come tagliare un video su iPhone
- Come deviare le chiamate su iPhone
- Come regalare una canzone con iTunes
- Come sfruttare al meglio Cydia
- Come seguire su Instagram
- Come comandare il PC dal cellulare
- Come mettere iPhone in DFU
- Come salvare foto da Instagram
- Come registrare uno Slow Motion anche sui vecchi iPhone
- Come installare ed usare l'ID del sensore di impronte digitali sul vostro iPhone 5s
- Come azzerare iPhone (resettare iPhone)
- Come scattare splendidi ritratti con l’iPhone
- Come tornare all’App Store italiano
- Come scaricare musica da iPhone
- Come ottimizzare la batteria, iPhone 5S
- Come impostare Mail su iPhone
- Come liberare spazio su iCloud
- Come nascondere l'ultima visita online su WhatsApp
- Come effettuare il jailbreak dell’iPhone
- Cosa è il Jailbreak
- Jailbreak Wizard
- Come personalizzare e utilizzare al meglio il Centro notifiche su iOS 7
- Come Modificare il Nome dell'iPhone
- Dowload firmware iOS per iPhone, iPad e iPad mini + iTunes
- Come Impostare il Led Flash dell'iPhone per Avvisi e Notifiche
- Come rinominare foto iPhone
- Come Disattivare Servizi in Abbonamento Sms
- Come inserire SIM iPhone
- Come creare Apple ID
- Come fare il Jailbreak di iOS 7.1 – 7.1.1 e 7.1.2 con Pangu su Mac
- Jailbreak iOS 7.1.1 e jailbreak 7.1.2: Cosa fare quando uscirà l’aggiornamento iOS 7.1.3
- Come creare suonerie per iPhone
- Come effettuare backup iPhone in 2 Modi
- Come Recuperare ID Apple
- Come nascondere ultimo accesso su WhatsApp
- Inserire Banner su PixelCoin pagando in BitCoin
- Come convertire file video MP4 in AVI per iPhone
- Come Videochiamare con iPhone
- Come Ascoltare la radio su Iphone
- Come collegare iPad al monitor del PC
- Come cambiare suoneria su WhatsApp
- Come fare il backup, pagamento e quanti messaggi inviati
- Come spegnere iPhone
- Come fare il Jailbreak 8.1.1 Iphone, Ipad
- Come attivare un iPhone 6 plus
- Come disattivare l'avvio automatico dei video di Facebook
- Trasferimento contatti, foto, musica e applicazioni da Android ad iPhone: Come passare da Android a iPhone senza perdere nulla.
- Come cancellare la Cronologia e Cookie internet di Safari / Chrome su iPhone e iPad
- Come risolvere il problema di apertura pagine indesiderate come pubblicità ads su safari iPad, iPhone
- Come eseguire il pairing tra Apple Watch e iPhone con ios 8.2
-
GUIDE MAC OSX
- Come installare WhatsApp su Mac
- Come far comparire le icone scomparse da Launchpad installazione Mavericks
- Come aprire e vedere file o film con estensioni AVI MP4 MKV
- Come sostituire la RAM sugli iMac ed i MacBook
- Come aggiornare gratuitamente iPhoto, iMovie con OS X Mavericks
- Come installare e quali sono i Miglior Software Karaoke per Mac e WIndows
- Come abilitare i tab su Safari
- Come risolvere e far partire OpenOffice 4.0 su mavericks
- Come creare una Suoneria con iTunes su un Mac
- Come creare penna USB di installazione per OS X Mavericks
- Come Modificare documenti PDF su Mac (OS X Mavericks Incluso)
- Come reinstallare Java dopo l'aggiornamento a Mavericks per risolvere problemi con i prodotti Adobe
- Come smontare e rimontare il display LCD LED del iMac
- Come estrarre file RAR con MAC
- Come masterizzare con Mac
- Come pulire e velocizzare il vostro Mac OS X Mavericks
- Come impostare pagina iniziale Safari Mavericks
- Come classificare e che cos'è il Bluetooth
- Che cos'è il WiFi
- Come trovare il nome (SSID) di una rete WiFi nascosta
- Come trovare e che cos'è un Indirizzo MAC (Wifi e Ethernet)
- Come installare VMware Fusion su un Computer Apple
- Come Sincronizzare l'iPhone con Calendario su un Mac
- Come attivare e usare whatsapp web su iPhone con il browser web
- Quali sono i 10 software indispensabili e migliori
-
GUIDE WINDOWS
- Come scaricare Musica Gratis da Youtube
- Programma per Scaricare Musica Facilmente
- Come identificare componenti hardware interni di un pc
- Come installare un programma Antivirus Gratis in Italiano
- Come trovare le password delle reti Wifi
- Che cos'è il WPS ?
- Come craccare reti protette con Wpa e Wpa2
- Come velocizzare uTorrent Windows
- Come Smontare Notebook Hp Pavillon
- Come fare il Jailbreak di iOS 7.1 – 7.1.1 e 7.1.2 con Pangu su Windows
- GUIDE SERVER WINDOWS
- GUIDE SERVER LINUX
-
GUIDE SERVER VMWARE
- Introduzione a VMware vSphere
- Come Installare vSphere Esxi 5.1
- Come aumentare la Sicurezza di ESXi
- Come definire l'autenticazione e controllo accessi
- Come creare un Virtual networking in VMware vSphere
- Come creare un Virtual networking con switch standard
- Come gestire e utilizzare i Profili Host in VMware
- Come inserire un host ESXi nell’inventario del vCenter Server
- Come Installare VMware vCenter Server
- Come Installare e utilizzare VMware vShpere Client
- Come comunicano il vCenter Server e gli host ESXi
- Unable to delete a VMDK because it’s locked
- VMware: Unable to access file *.vmdk since it is locked
- Consigli utili per l’uso delle snapshot in ambienti VMware
- Come consolidare manualmente le snapshot in vSphere 5.x
- Introduzione a VMware vCenter Operations Manager
- Unpresenting a LUN from vSphere Client
- GUIDE DREAMBOX
-
GUIDE IPHONE
-
SERVIZI >>
- Centro riparazione Notebook
- Centro Assistenza Apple iPhone Bari
- Recupero Dati da Hard Disk Danneggiati
- Servizio Rimozione Virus e Spywares
- Servizio Installazione Sistema Operativo
- Creazione e Restyling Siti Web
- Installazione e Manutenzione Reti
- Richiesta Assistenza Tecnica Gratis
- Portfolioclients
- Add_link
- ASSISTENZA >>
- VOLANTINO
- ASSISTENZA
- DOWNLOAD
- Introduzione a VMware vSphere
- Come Installare vSphere Esxi 5.1
- Come aumentare la Sicurezza di ESXi
- Come definire l'autenticazione e controllo accessi
- Come creare un Virtual networking in VMware vSphere
- Come creare un Virtual networking con switch standard
- Come gestire e utilizzare i Profili Host in VMware
- Come inserire un host ESXi nell’inventario del vCenter Server
- Come Installare VMware vCenter Server
- Come Installare e utilizzare VMware vShpere Client
- Come comunicano il vCenter Server e gli host ESXi
- Unable to delete a VMDK because it’s locked
- VMware: Unable to access file *.vmdk since it is locked
- Consigli utili per l’uso delle snapshot in ambienti VMware
- Come consolidare manualmente le snapshot in vSphere 5.x
- Introduzione a VMware vCenter Operations Manager
- Unpresenting a LUN from vSphere Client
Come Installare e utilizzare VMware vShpere Client
Come Installare e utilizzare VMware vShpere Client
Agosto 2013 di Vito S. su sosapple.it
Tags: vMware, Esxi, vSphere Esxi 5.1, Tutorial
vSphere Web Client
A partire da vSphere 5.1, vSphere Web Client rappresenta il principale strumento per la gestione dell’ambiente vSphere, sostituendo in questo ruolo il vSphere Client (comunque ancora disponibile). vSphere Web Client permette la gestione del vCenter Server e dell’intera infrastruttura virtuale tramite web browser. Si tratta quindi di uno strumento indipendente dal sistema operativo in uso, a differenza del vSphere Client disponibile solo per sistemi operativi Windows. Si installa tramite l’installer del vCenter Server, selezionando la voce VMware vSphere Web Client e facendo clic su Install.
Una volta installato, vSphere Web Client è raggiungibile tramite browser in https sulla porta 9443, all’indirizzo del vCenter, come mostrato qui sotto.
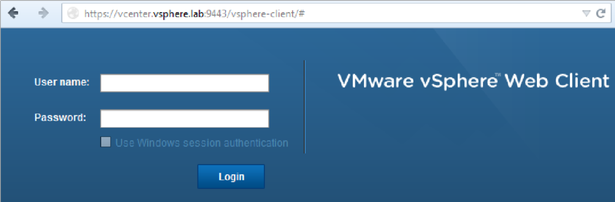
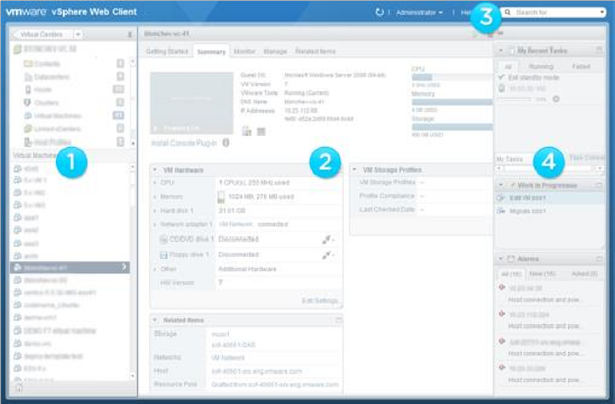
L’interfaccia di vSphere Web Client è strutturata in quattro aree principali.
1. Navigator – sezione in cui sono visualizzati tutti gli oggetti dell’inventario.
2. Content Area -
3. Search – campo per la ricerca di oggetti specifici.
4. Global Information -
Il vSphere Web Client permette di sfogliare rapidamente tutto l’inventario, con la possibilità di relazionare un oggetto agli altri elementi che interagiscono con lui. In questo modo si evita di doversi spostare tra i diversi inventari per avere tutte le informazioni su un determinato oggetto. Inoltre è possibile personalizzare l’interfaccia spostando o eleminando i vari elementi che la compongono.
vSphere Client
vSphere Client, sino alla versione 5.0 di VMware vSphere, era la principale interfaccia di gestione dell’intera infrastruttura virtuale. Può ancora essere utilizzata per lo stesso scopo. Inoltre permette l’accesso diretto agli host ESXi. Tuttavia, se gli host ESXi sono gestiti da un vCenter Server, è sconsigliato operare collegandosi direttamente ad essi. vSphere Client è disponibile solo per sistemi operativi Windows. Si scarica accedendo alla pagina web dell’host ESXi o del vCenter Server, come mostrato nell’immagine seguente.
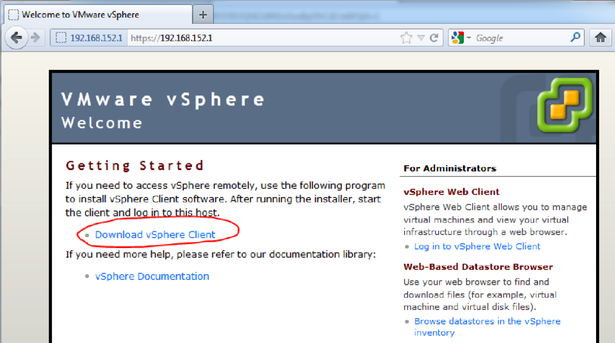
Una volta installata l’applicazione, al suo avvio apparirà la richiesta di login.
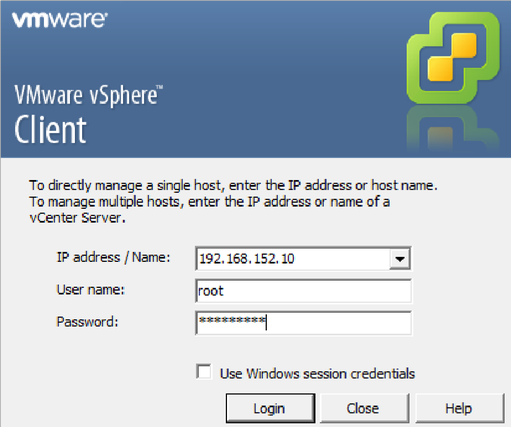
Nella finestra di login si inseriscono il nome o l’indirizzo IP dell’host ESXi o del vCenter Server, quindi le credenziali di accesso.
Gestione dell’inventario
La gestione degli oggetti all’interno di VMware vCenter Server segue una struttura gerarchica, dove la radice è chiamata root object e corrisponde al vCenter stesso. Gli oggetti possono essere raggruppati all’interno di contenitori ed essere a loro volta contenitori di altri oggetti. L’inventario può anche essere personalizzato con la creazione di cartelle e sottocartelle in cui posizionare gli oggetti. Per oggetti si intendono: host, macchine virtuali, template, cluster, resource pool, datastore e reti. Un’istanza di vCenter può gestire contemporaneamente più data center; tuttavia, gli oggetti di data center diversi possono interagire tra loro solo in maniera limitata. Ad esempio, il vMotion di una VM è possibile tra due host ESXi appartenenti ad uno stesso data center, mentre non è possibile tra 2 host appartenenti a data center diversi.
La gestione degli oggetti segue la stessa logica sia utilizzando vSphere Client, sia optando per il Web Client. Ad esempio, facendo clic su Hosts and Clusters, si avrà visibilità di tutti gli host e cluster presenti nel data center; selezionando la voce VMs and Templates si potranno vedere tutte le macchine virtuali e i template presenti nel data center; allo stesso modo, selezionando le voci Datastores and Datastore Clusters o Networking si potranno vedere rispettivamente tutti i datastore presenti nel data center e tutte le impostazioni di rete relative all’infrastruttura virtuale.
Home Page di accesso al vCenter tramite vSphere Client.
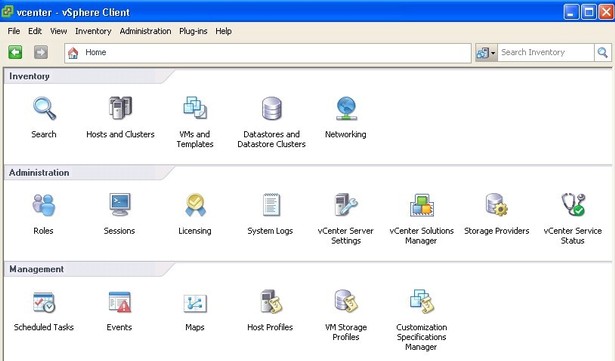
Home Page di accesso al vCenter tramite vSphere Web Client.
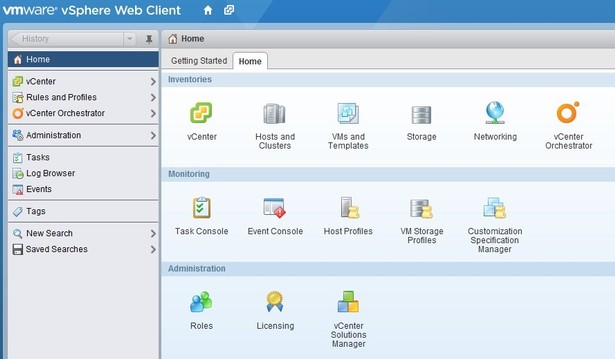
Operazioni programmate
Tramite gli strumenti di gestione del vCenter Server, è possibile pianificare l’esecuzione di diverse azioni all’interno dell’ambiente virtuale. Le operazioni pianificate, dette Scheduled Tasks, possono essere eseguite una sola volta o più volte, a intervalli regolari. Per creare un’operazione pianificata è necessario collegarsi al vCenter Server. Tramite vSphere Client, dal percorso Home > Management > Scheduled Task, si deve fare clic su New, come mostrato qui sotto.
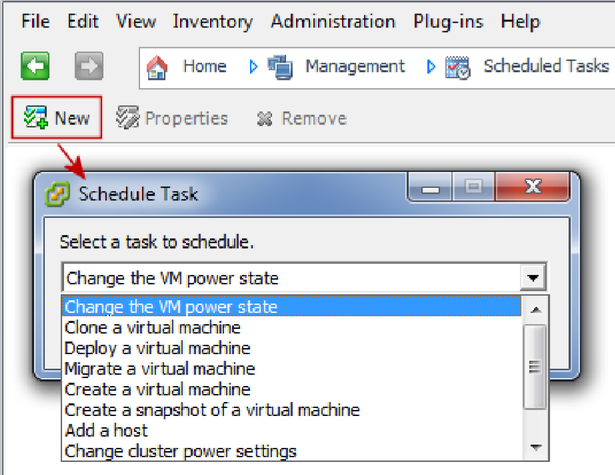
Le operazioni possibili sono descritte nella tabella seguente.
Add a host: Inserimento di un host all’interno di uno specifico data center o cluster.
Change the power state of a virtual machine: Azioni di accensione, spegnimento, sospensione o riavvio di una VM.
Change cluster power settings: Attivazione o disattivazione di DPM (VMware Distributed Power Management) per gli host di un cluster.
Change resource settings of a resource pool or virtual machine: Modifica delle risorse seguenti:
• CPU – Shares, Reservation, Limit;
• Memoria – Shares, Reservation, Limit.
Check compliance of a profile: Verifica della configurazione di un host rispetto a quanto indicato nel profilo host.
Clone a virtual machine: Clonazione di una VM, che viene poi posizionata in uno specifico host o cluster.
Create a virtual machine: Creazione di una nuova VM in uno specifico host.
Deploy a virtual machine: Creazione di una nuova VM in uno specifico host, a partire da un template.
Export a virtual machine: Operazione disponibile solo se VMware vCenter Converter è installato nel sistema. Permette l’esportazione di VM in diversi formati.
Import a virtual machine: Operazione disponibile solo se VMware vCenter Converter è installato nel sistema. Permette di importare macchine fisiche, macchine virtuali, immagini di sistema.
Migrate a virtual machine: Migrazione di una VM in uno specifico host o cluster.
Make a snapshot of a virtual machine: Snapshot di una VM.
Scan for Updates: Operazione disponibile solo se VMware vCenter Update Manager è installato nel sistema. Esegue la scansione di template, macchine virtuali e host per la verifica di nuovi aggiornamenti.
Remediate: Operazione disponibile solo se VMware vCenter Update Manager è installato nel sistema. Scarica e installa le nuove patch individuate durante le operazione di scansione degli aggiornamenti.
Le stesse operazioni sono possibili tramite vSphere Web Client, ma sono sempre contestuali all’oggetto selezionato: ci si posiziona sull’oggetto per il quale si intende creare un’operazione pianificata, si seleziona il tab Manage, quindi il tab Scheduled Tasks, e dal menu a tendina Schedule New Tasks si seleziona l’operazione da pianificare.
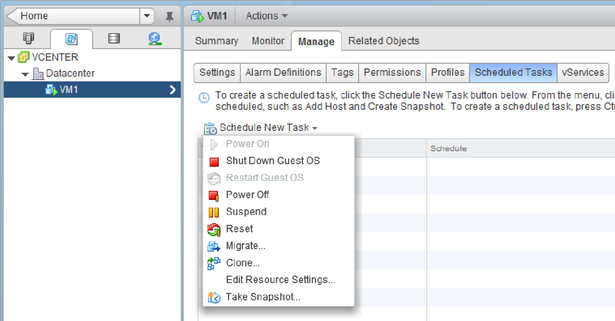
Per ogni operazione pianificata sono disponibili diverse opzioni di pianificazione, come mostrato nell’immagine qui sotto.
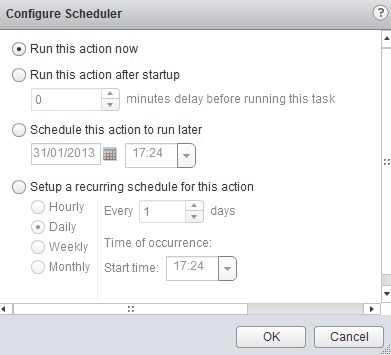
Gestione dei log
L’analisi delle informazioni di log è utile ogni qualvolta sia necessario ricostruire una serie di eventi che hanno preceduto un determinato problema, allo scopo di individuarne la causa. Per esportare le informazioni di diagnostica, contenute nei log degli host ESXi, ci sono diverse possibilità.
Procedura con vSphere Client
• Collegandosi al vCenter Server tramite vSphere Client, il percorso Home > Administration > System Logs propone un pulsante denominato Export System Logs, con cui è possibile esportare i log dei vari host presenti nell’infrastruttura virtuale.
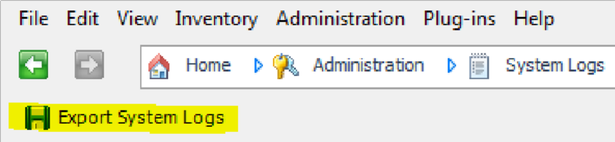
• In alternativa, sempre tramite vSphere Client, selezionare l’host desiderato dall’inventario, quindi fare clic sul menu File e selezionare le voci Export > Export Events.
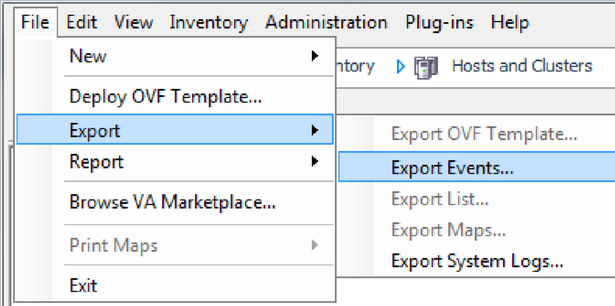
Procedura con vSphere Web Client
• Dall’inventario, selezionare il vCenter Server contenente l’host desiderato.
• Fare clic sul tab Monitor e sulla voce System Logs.
• Fare clic sul pulsante a destra Export System Logs.
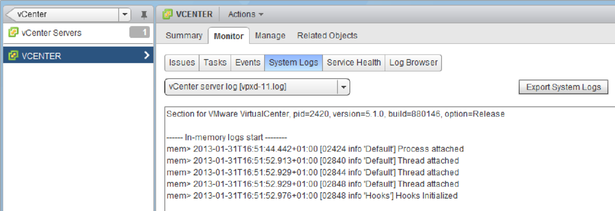
• Dalla finestra “Export Logs”, selezionare l’host desiderato. Opzionalmente, è possibile esportare anche i log del vCenter Server e del Web Client, abilitando la voce Include vCenter Server and vSphere Web Client logs.
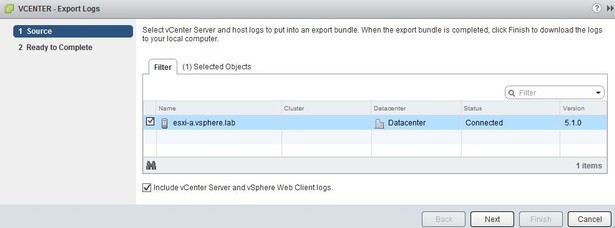
• Andare avanti, selezionare il tipo di log da esportare e fare clic su Generate Log Bundle. A questo punto sarà possibile scaricare un file .zip contenente i file di log. Terminato il download, fare clic su Finish.